超简单好用的 Windows 11 系统 U 盘制作安装完整步骤教程
作者:小Q 人气: 32Windows 11 安装的教程方式有多种,目前也有很多工具支持制作安装 Windows 11 系统,但是对于在线安装的用户来说,在线重装系统存在一些问题,就是重装失败了你可能就无法使用电脑了。而面对这样的问题,制作启动 U 盘重装 Windows 11 系统或许是最安全的。如果您有 U 盘并且可以制作,那么在这强烈推荐您制作。
如何制作 Windows 11 U 盘系统?
制作 Windows 11 U 盘系统工具非常多,你可以单独下载 Windows 11 镜像制作,也可以通过小白一键重装系统工具在线制作。如果您不知道在哪里能下载到正版的 Windows 11 系统,那么这里推荐您直接使用小白一键重装系统工具进行制作即可。不需要那么麻烦,只需要在线制作即可。
制作 Windows 11 启动 U 盘注意事项
制作启动 U 盘会删除 U 盘里的所有文件,也就是会格式化 U 盘,所以请一定要使用空白 U 盘或者 U 盘内没有重要资料。
制作启动 U 盘时退出电脑中的安全软件,一些安全软件会因为拦截而导致制作失败以及制作后的功能异常等情况。
小白制作 Windows 11 启动 U 盘教程
1、下载小白一键重装系统工具,在制作时先退出电脑上的安全软件。打开小白软件后在制作系统中找到制作 U 盘选项,一般参数默认,直接点击制作。

2、在列表中我们选择 Windows 11 64 位专业版后点击下一步即可开始制作。小白一键重装系统软件中也提供了其它系统,大家可以根据需要来选择制作。
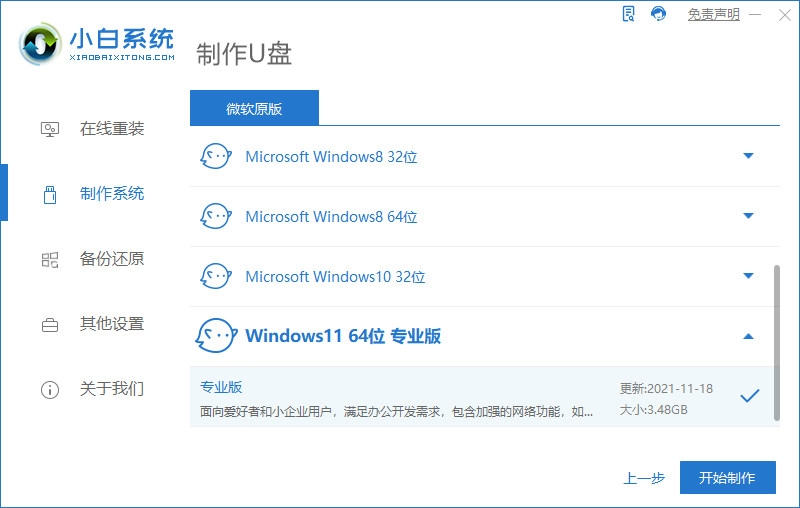
3、再次强调,制作启动 U 盘会格式化 U 盘,请记得使用空白 U 盘。
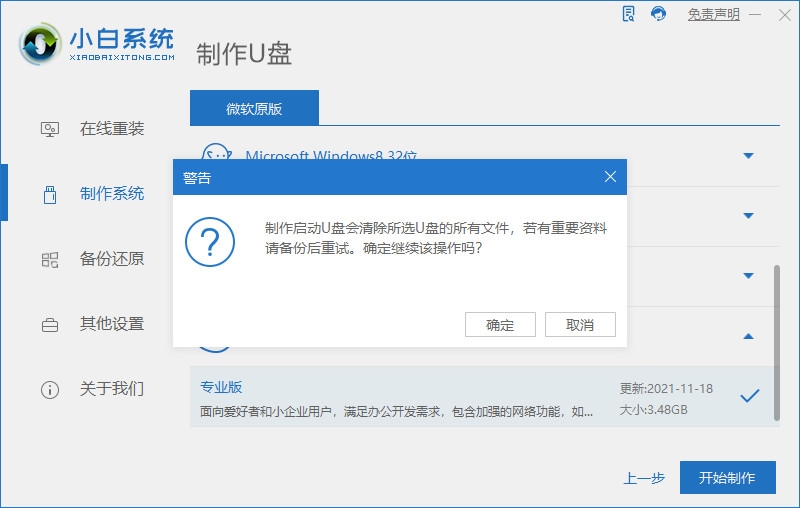
4、制作时就耐心的等吧,或者打一局王者荣耀,听几首歌等等,制作完成后直接拿去设置 U 盘开机重装。
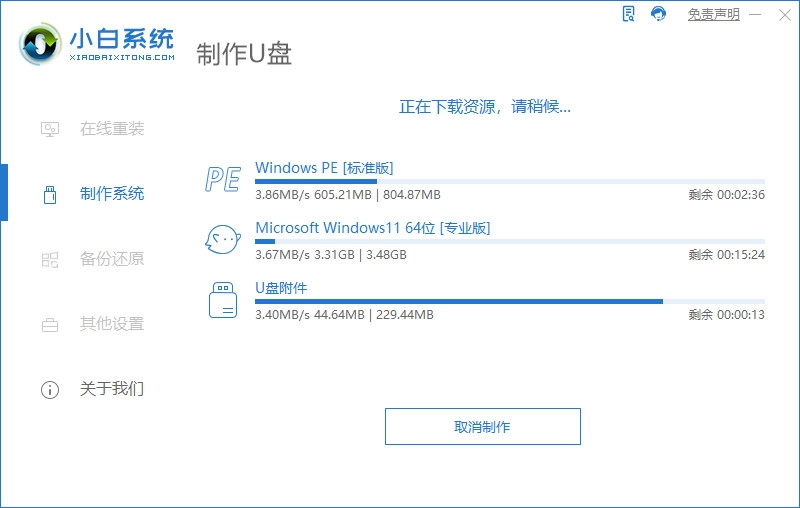
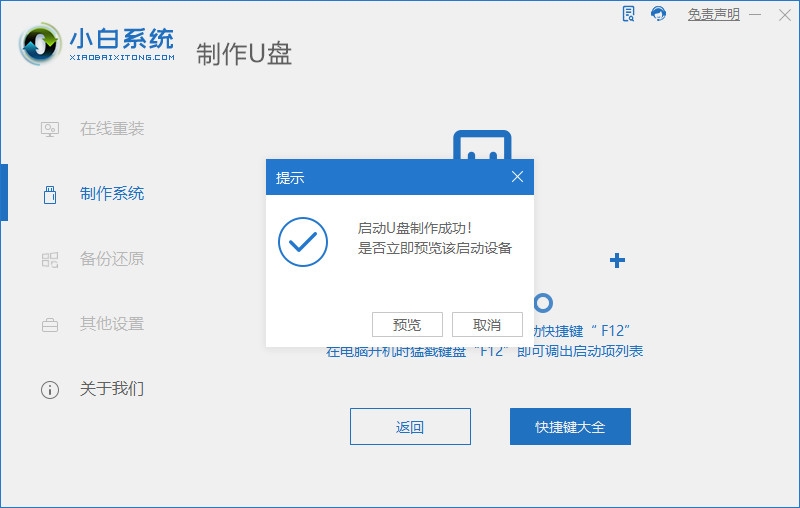
开机设置 U 盘启动重装 Windows 11 系统
1、把制作好的 U 盘插到需要重装系统的电脑上,开机后快速按对应的快捷键进入 Bios 或者快速引导菜单。一般常用的快捷键为 Del、F2、F12.
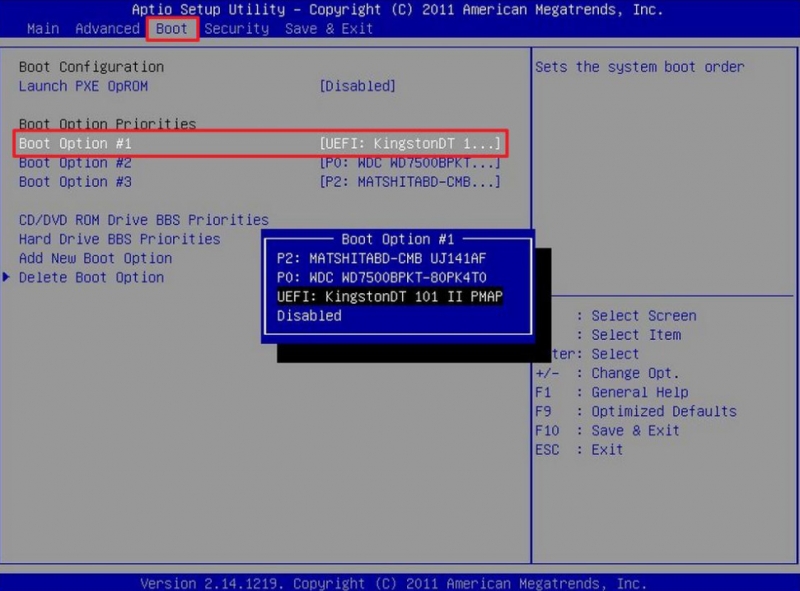
2、如果一切顺利,您应该能正常进入到小白 Windows PE 系统,这个时候只需要打开桌面上的小白装机大师工具进行安装即可。安装完成后重启计算机即可。
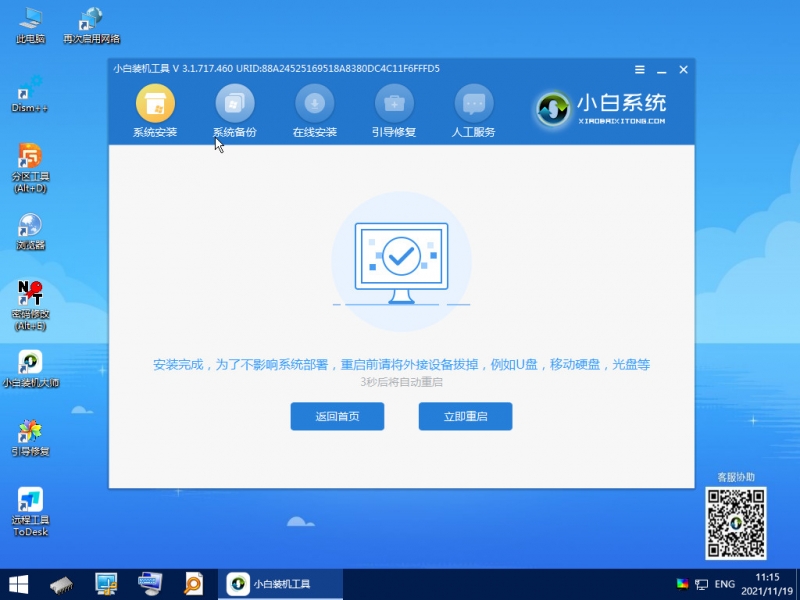
温馨提示:
有部分用户在重装系统时可能会出现安装特别慢或者安装一直无法完成失败的问题。。
3、正常重启后,一般我们只需要耐心等候即可完成 Windows 11 系统的安装。
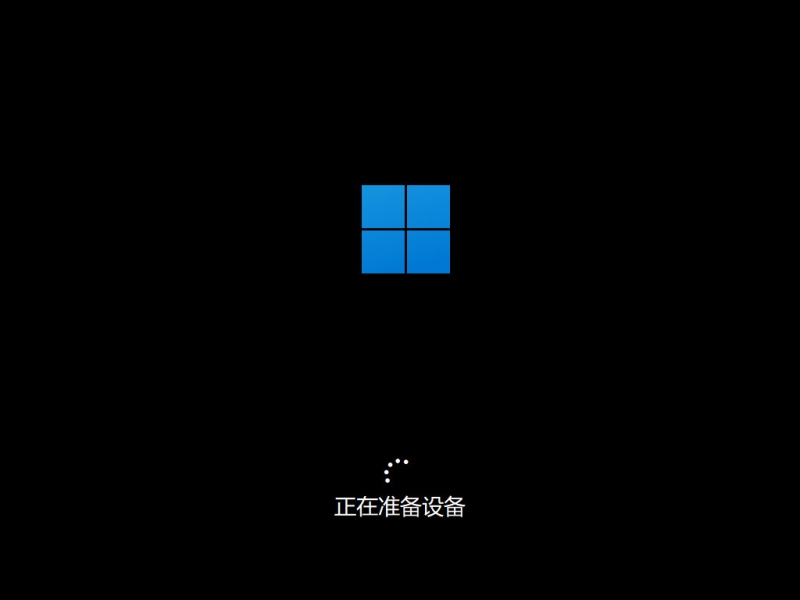
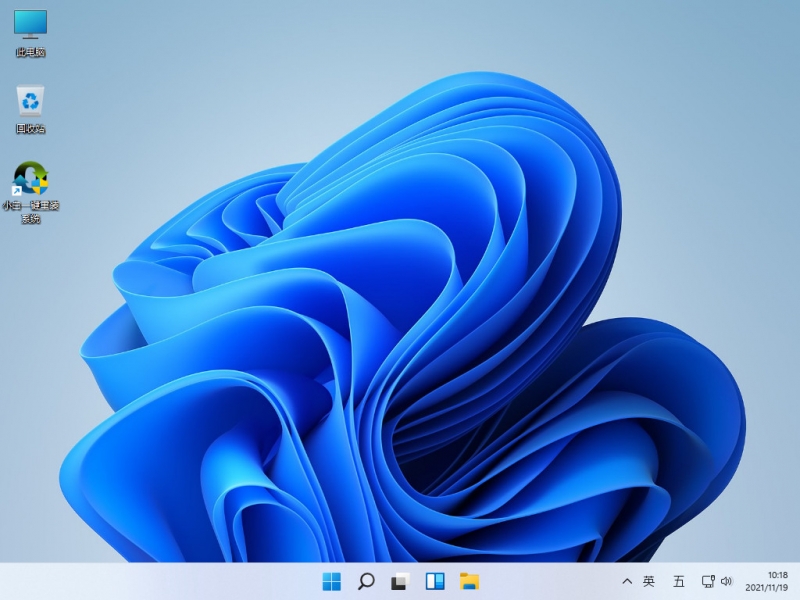
Windows 11 安装后常见问题
1、有些用户在安装完 Windows 11 系统后发现桌面图标特别大,这是什么问题?
这是由于您没有更新显卡驱动以及调整桌面分辨率。您可以使用驱动精灵或者360驱动大师更新,或者您也可以到对应电脑品牌官网下载对应型号的电脑显卡驱动更新。
2、Windows 11 安装后还需要激活吗?
需要。您可以自己购买正版序列号或者在小白微信公众号回复激活来获取工具进行试用体验。
3、重装后感觉 Windows 11 不流畅怎么办?
因为重装后 Windows 11 系统中其实有很多不需要的服务选项,您可以使用360安全卫士或者电脑管家优化相关启动项即可。
加载全部内容