苹果双系统怎么安装-小白装机教程
作者:小Q 人气: 19mac电脑默认只有mac os系统,很多用户一开始使用不习惯该系统,就会在电脑当中安装双系统进行使用,但是很多用户都不清楚苹果双系统怎么安装,其实方法很多简单,我们可以通过Bootcamp工具进行帮助我们安装双系统的操作,下面,小编就把苹果电脑怎么安装双系统的步骤带给大家。
苹果双系统怎么安装
1、进入页面后点击【前往】找到【实用工具】功能。
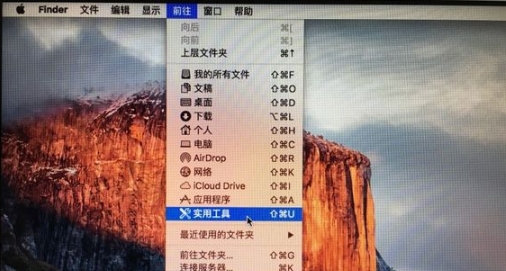
2、在实用工具页面打开【Boot Camp助理】。
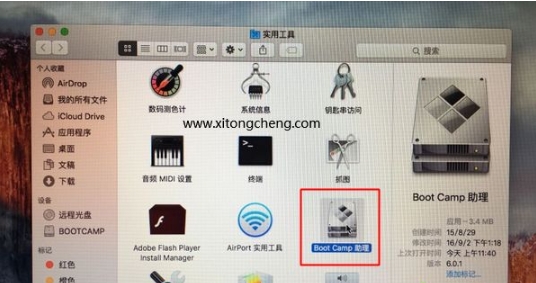
3、在打开的窗口中,点击【继续】。
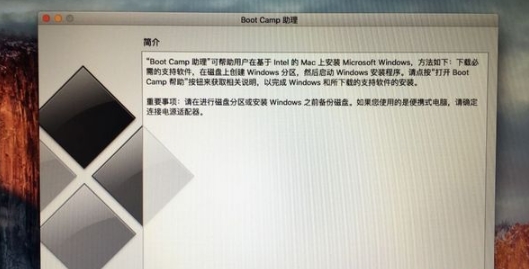
4、我们点击【选取】选择刚刚下载好的win10 iso镜像的位置,点击【打开】。
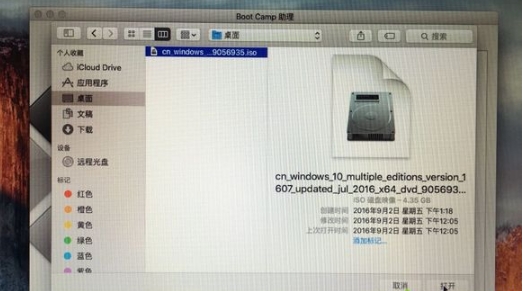
5、进入到分区的操作,我们需要分出来一个区用来安装windows操作系统,使用鼠标拖动中间小圆点以此划分两个分区的大小,一般容量在30G左右就足够,分区完成后,点击【安装】即可。

6、此时Boot Camp助理开始下载windows支持软件,进行磁盘分区的操作,我们需要等待一段时间。
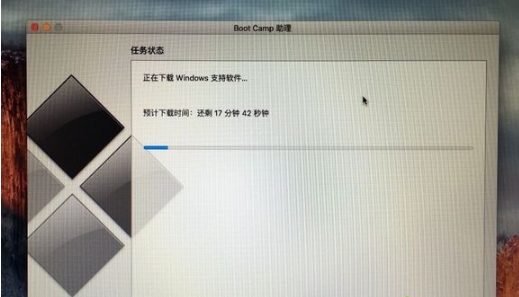
7、页面正在存储windows支持软件,我们需等待进度条加载完成。
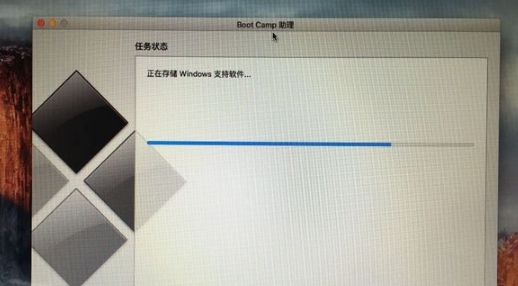
8、完成后就会启动进入windows的安装程序当中。
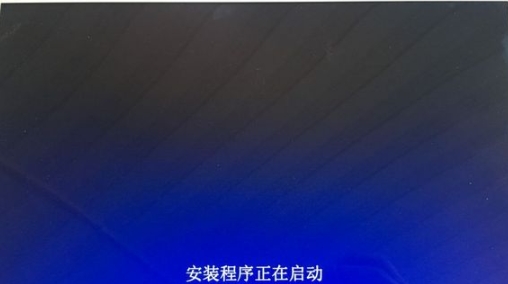
9、在出现的语言、时间、键盘按默认的选择即可。
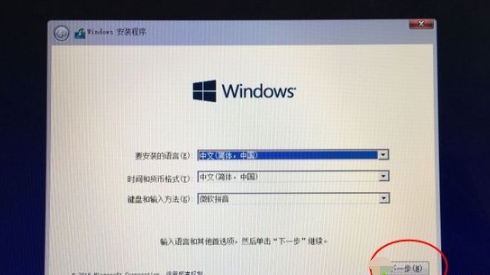
10、该页面会让我们输入密钥,点击【我没有产品密钥】。
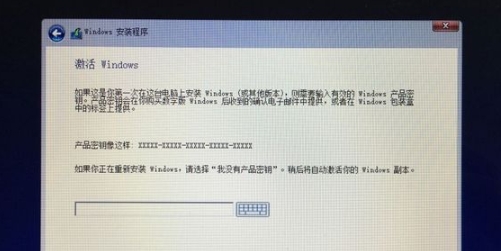
11、在这里选中想安装的系统版本,选择后,点击【下一步】操作。

12、然后点击【BOOTCAMP】分区,可以看到它是分区5的区域,选择【格式化】。
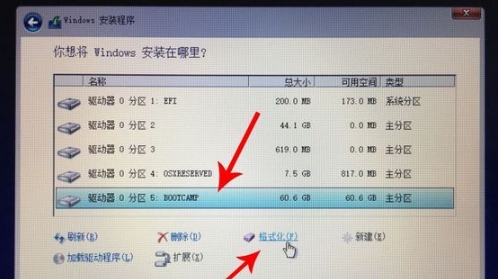
13、格式化完成后,继续点击分区5,进入下一步。
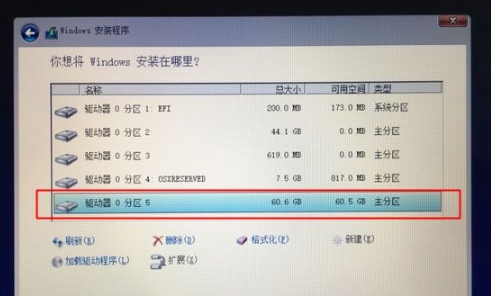
14、此时就会开始安装windows10系统,等待安装完成。
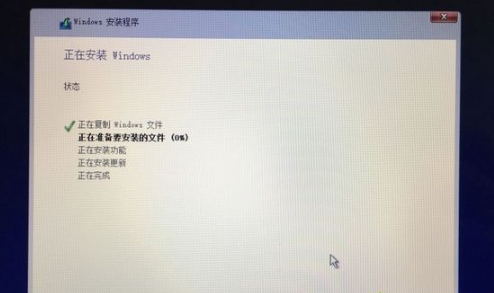
15、系统安装完成,我们可以选择【自定义】,也可以选择【快速设置】。
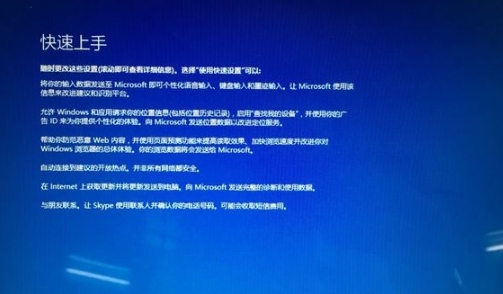
16、进入win10系统页面后,首先要进行安装驱动的操作,点击页面下方【资源管理器】图标。
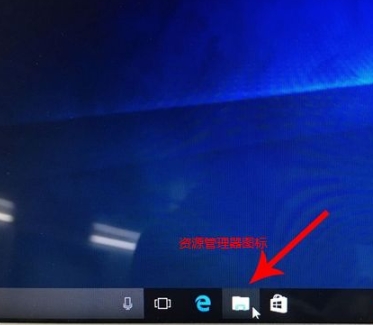
17、打开页面,点击这个盘符进入其中。

18、我们在这找到【BootCamp】文件夹,打开它。

19、在出现的页面中双击运行【Setup】,进入到【Boot Camp】安装程序当中,进行驱动安装的操作。
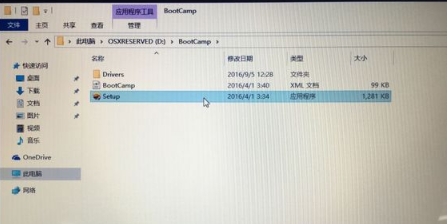
20、驱动安装完成,点击【是】,重启系统后,就可以开始使用啦。

这就是苹果双系统怎么安装的全部内容,当我们需要在苹果电脑上安装windows操作系统时,可以根据上述方法进行操作。
加载全部内容