如何安装双系统win10和win7步骤图解
作者:小Q 人气: 33有些网友习惯使用经典的win7系统,但是也想体验下新的win10系统,因此想在win7下安装win10双系统,但不知道如何安装双系统win10和win7。下面教下大家安装双系统win10和win7步骤教程。
工具/原料:
系统版本:windows7系统
品牌型号:笔记本/台式电脑
软件版本:小白一键重装系统 v2290
制作工具:一个8以上的空白u盘
方法/步骤:
1、首先借助小白一键重装系统工具和u盘,先制作好win10 u盘启动盘。具体的步骤可参照:小白u盘启动盘制作教程。
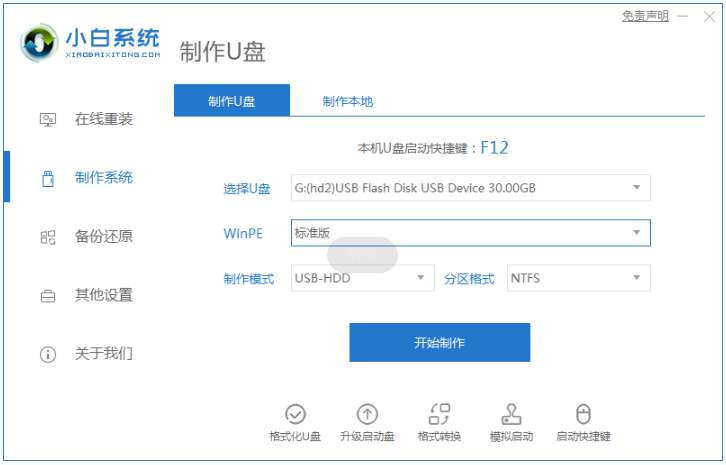
2、为安装win10系统准备一个分区。右键点击计算机,选中管理选项,进入“计算机管理选项”。

3、来到磁盘管理选项,找一个剩余空间较大的分区,这里小编选择的是D盘,右键单击选择“压缩卷”。

4、在压缩卷中,输入压缩的空间量,安装win10系统最好不要少于40G,也就是40960M。小编在这里选择压缩的空间量是50000MB。

5、压缩完成后,会出现一个新的分区,鼠标右键选择新建简单卷,然后一直点击下一步完成,磁盘管理多了新加卷了。
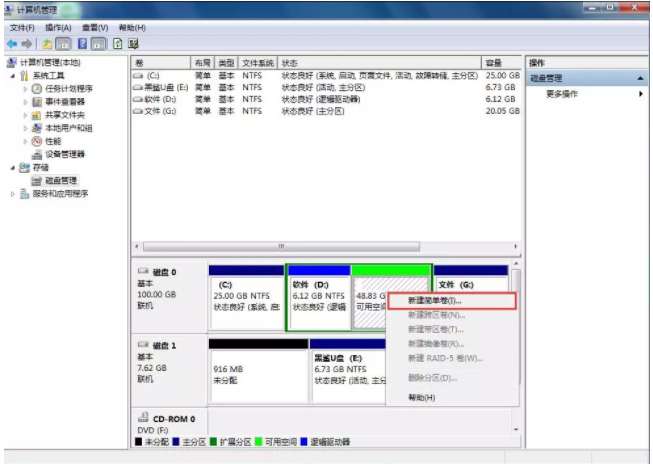

6、插入刚刚制作的启动U盘,通过U盘启动快捷键,进入小白U盘制作维护工具。如果不知道U盘启动快捷键是什么的话,可以通过小白查看。也可以自行查找电脑型号+Bios设置U盘启动。
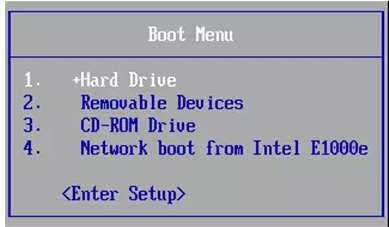
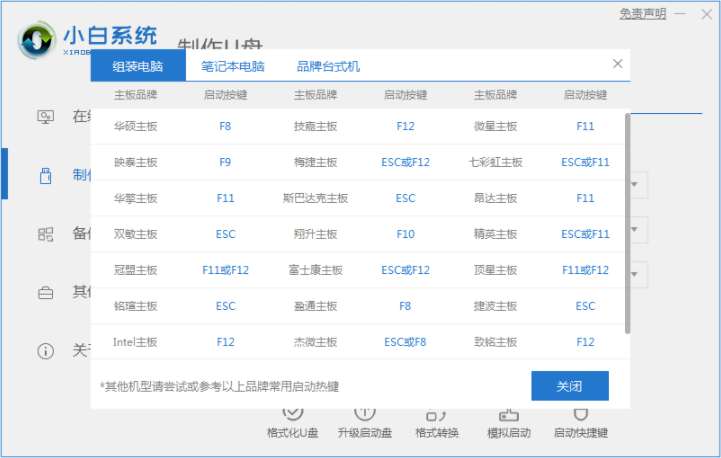
7、选择第一项pe系统进入,然后选择刚刚压缩的新加卷,点击安装系统,小白就会自动帮我们把win10系统安装到新加卷中。
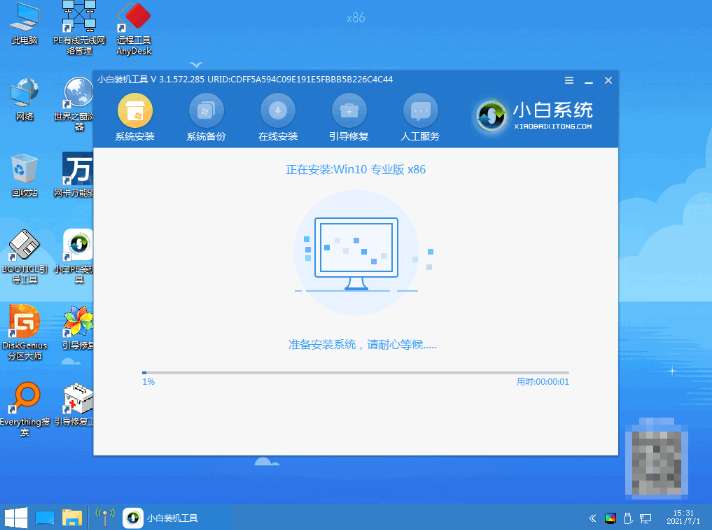
8、提示安装系统后,不要选择自动重启选项,点击返回首页关闭装机工具,然后需要先进行引导修复。

9、打开桌面的Windnows引导修复,选择引导分区C,点击开始修复。


10、修复成功后,拔出U盘,重启电脑,查看双系统是否安装成功。

注意事项:在安装双系统之前,建议先转移备份好原有的系统的重要资料,避免失败导致文件丢失。
总结:
使用小白一键重装系统工具制作win10 u盘启动盘;
在win7上给安装win10系统划分新的系统盘分区;
插入启动盘进电脑启动进入pe系统;
pe系统内打开装机工具安装win10;
提示安装完后,在pe系统后进行引导修复;
修复完成重启电脑等待部署安装完成。
加载全部内容