UEFI安装WIN10 自动分区-uefi启动分区设置
作者:小Q 人气: 75重装系统的方法有很多,除了大家都知道u盘重装系统外,使用uefi安装win10系统也是非常不错的,那么uefi启动分区怎么设置呢?下面小编就给大家带来UEFI安装WIN10 自动分区。
uefi装win10系统注意事项:
1、如果是uefi引导模式装win10要采用gpt分区,如果是legacy引导模式装win10要采用mbr分区。
2、现在2018年以后出来的机型默认都采用的uefi引导模式,所以我们默认要将硬盘分区改成guid(gpt)分区。需要注意的是像戴尔一些机器只能采用uefi引导模式安装系统,所以这里要注意一下。
二、uefi装win10系统bios设置步骤(戴尔机器为例)
1、开机一直按F2进入BIOS,按F2进入BIOS界面,切换到BOOT Sequence项,将引导模式改成uefi引导,如下图所示;
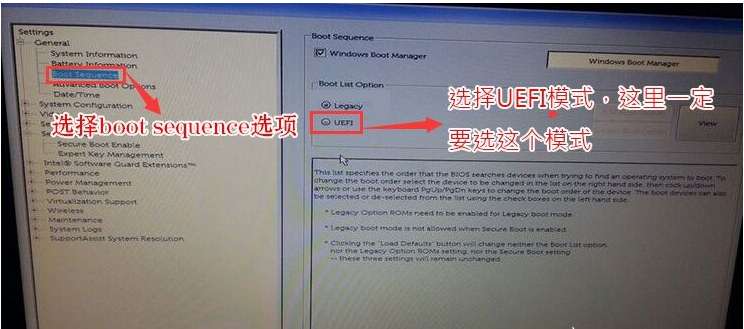
2、插入制作好U盘启动盘,重启时不停的按下f12,打开快速引导菜单,选择识别的U盘启动回车从U盘启动,如下图所示;
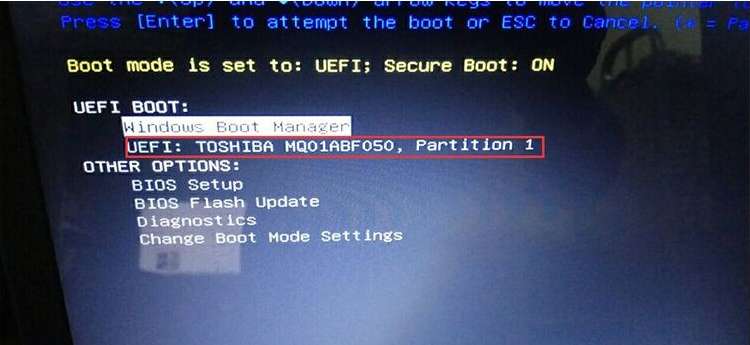
3、选择U盘启动盘进入PE后,在桌面上运行DiskGenius分区工具,点击菜单栏的【硬盘】,选择【转换分区表类型为guid格式】,然后保存更改,如下图所示;

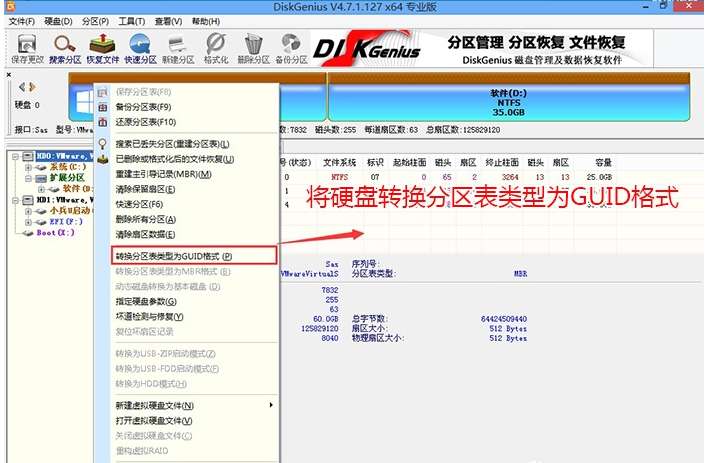

4、然后选择要分区的硬盘,点击上面【快速分区】,如下图所示;
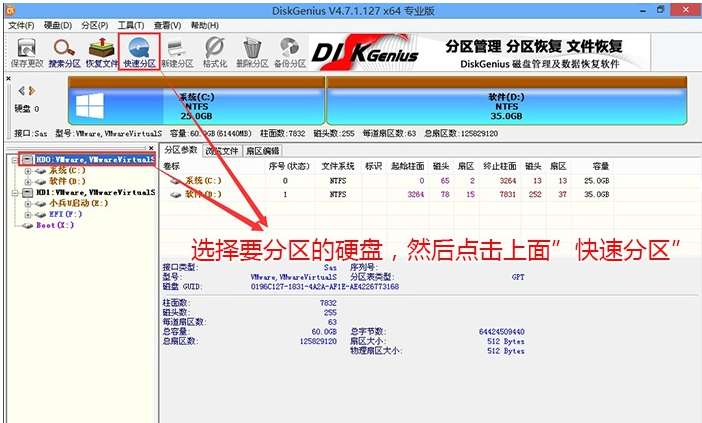
5、在弹出的【快速分区】界面,我们这里选择好分区的类型GUID和分区的个数以及大小,这里一般推荐C盘大小大于60G比较好,然后注意如果是固态硬盘要进行4K对齐,如下图所示;
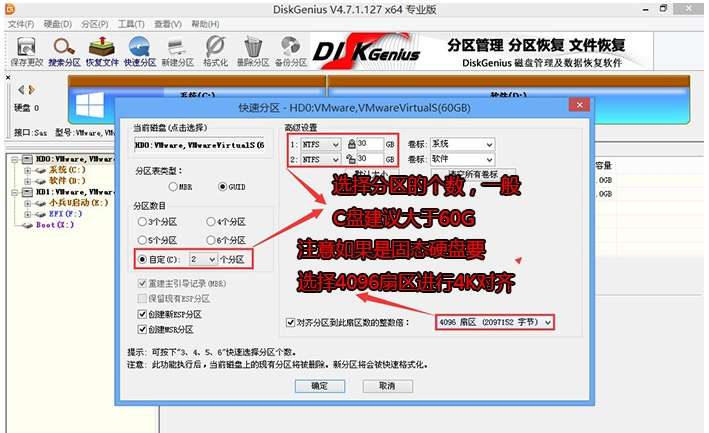
6、分区完成后可以看到ESP和MSR分区代表GPT分区完成,该分区类型对应的是uefi模式,如下图所示;
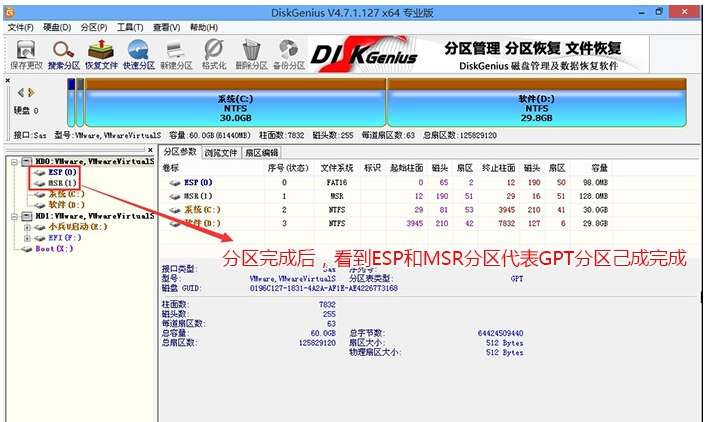
7、改完分区后我们这里再一次进行安装系统,运行桌面的"小兵一键装机"工具,然后首先点击浏览,在U盘找到我们下载好的ghost版本的iso或者gho文件,以c盘为系统盘,把win10系统安装在c盘中,点击确定,注意这里如果是双硬盘的话,这里不一定是c盘,也有可能是其它盘,我们可以根据分区工具看下到底是我们要安装的硬盘第一个分区是哪个盘符,否刚就容易安装错误导致进不了系统而进入了bios的问题,如图所示:
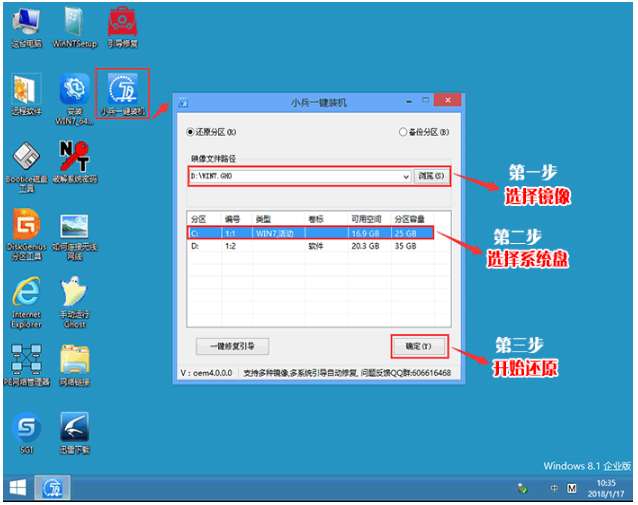
8、点击开始后,等待释放GHO安装程序,电脑便会自动重启电脑,这里要注意有些U盘启动制作后不修改gpt引导,就可以导致安装失败。
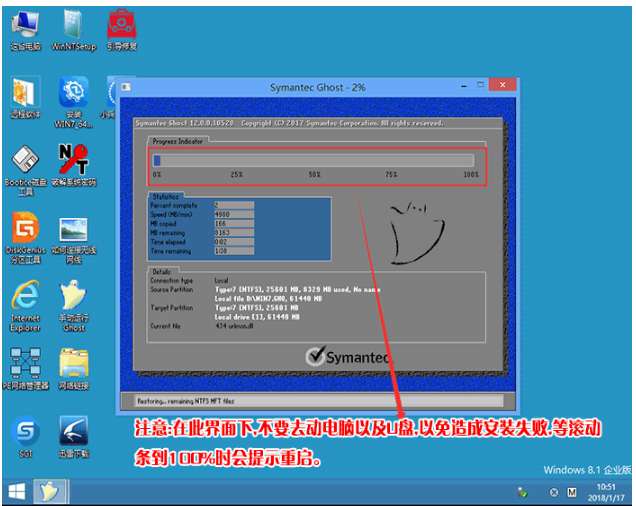
9、拔掉U盘电脑重启后,系统会自动完成后续的程序安装,直到看到桌面,系统就彻底安装成功了。
以上就是UEFI安装WIN10 自动分区教程,希望能帮助到大家。
加载全部内容