小白系统u盘重装教程步骤图解
作者:小Q 人气: 10当使用的电脑系统出现了蓝屏,黑屏,甚至系统崩溃等情况时,一般都可以借助工具制作u盘重装系统解决。这里推荐大家使用小白一键重装系统工具,下面就演示下详细的小白系统u盘重装教程步骤。
工具/原料:
系统版本:windows系统
品牌型号:笔记本/台式电脑
软件版本:小白一键重装系统 v2290
制作工具:一个8g以上的空白u盘
方法/步骤:
1、以小白u盘重装系统win7为例。先找来一台可用的电脑下载安装好小白一键重装系统工具并打开,插入空白u盘,选择u盘重装系统模式点击开始制作。
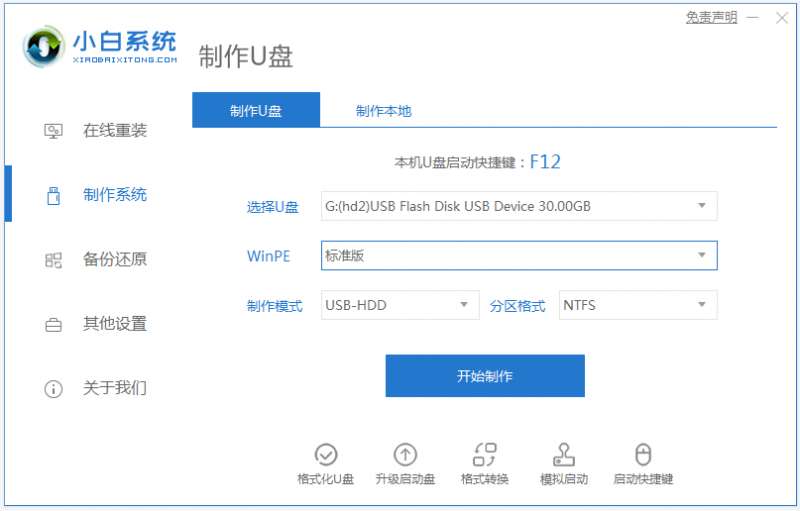
2、在制作系统界面选择需要安装的系统,点击开始制作启动盘。
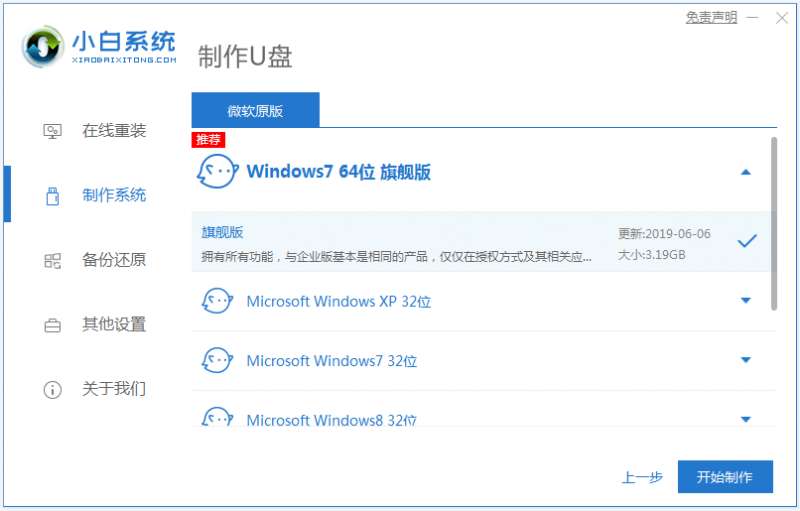
3、等待软件自动下载windows系统镜像和驱动等文件,制作完成后,可先预览需要安装的电脑主板的启动热键,然后再拔除u盘退出。
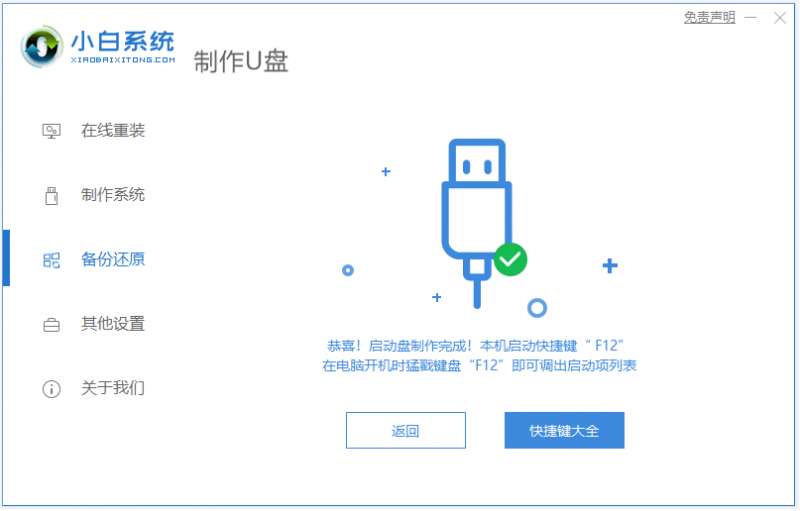
4、插入u盘启动盘进电脑中,开机不断按启动热键进启动界面,选择u盘启动项回车确定进入到pe选择界面,选择第一项pe系统回车进入。
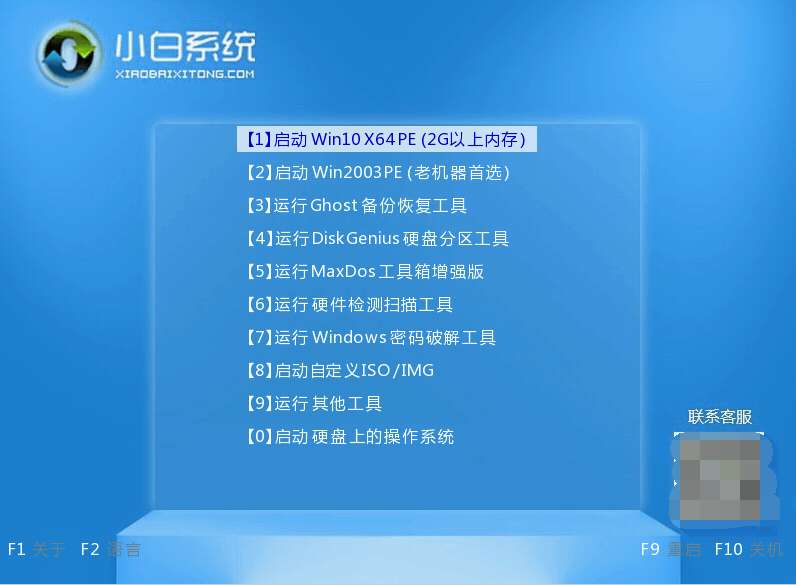
5、进入pe系统后,打开桌面上的小白装机工具,然后选择需要安装的系统点击安装。
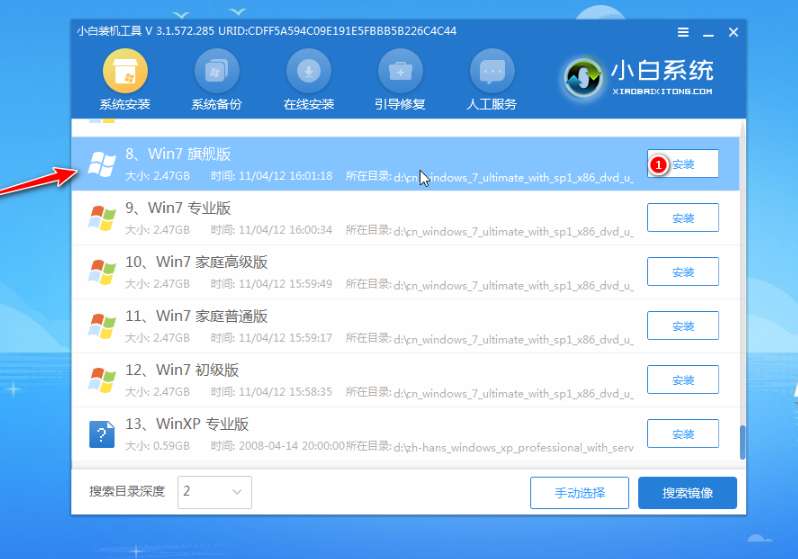
6、将系统安装到系统盘c盘,点击开始安装。
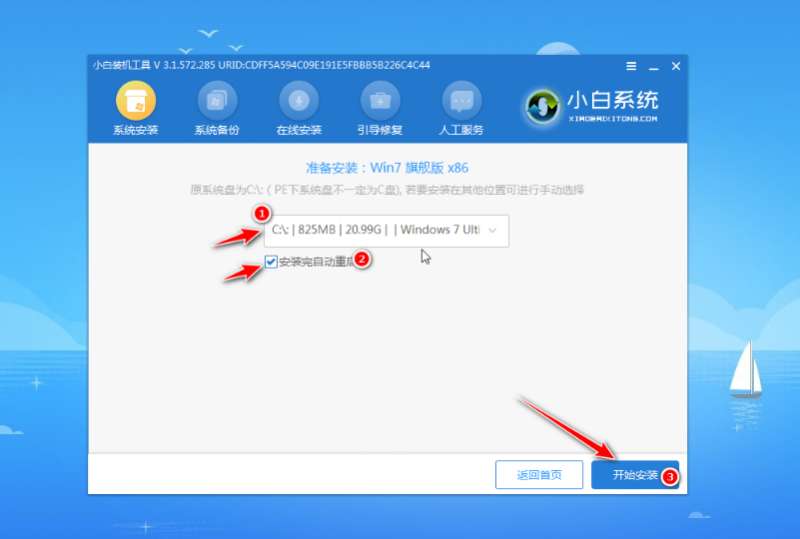
7、提示安装完成后,选择立即重启电脑。
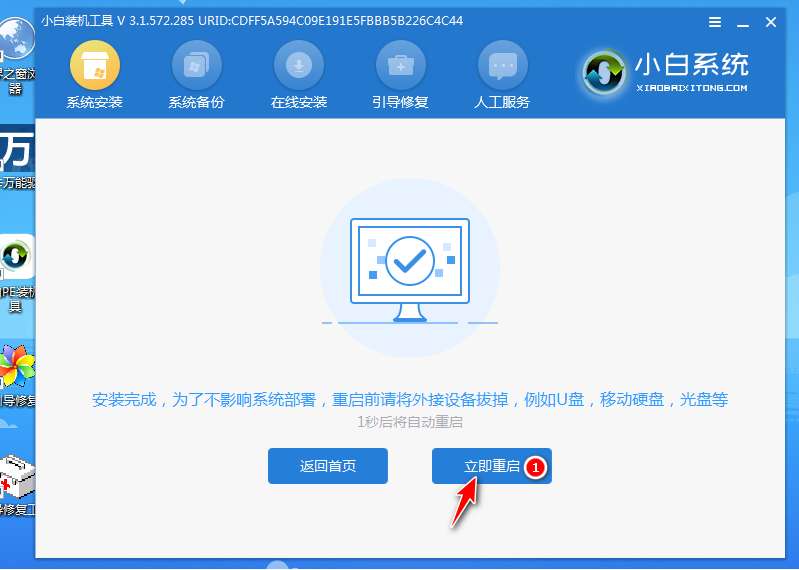
8、无需操作,等待进入到win7系统桌面即表示安装成功。

注意事项:来到pe系统后,注意安装之前在pe系统内保存好系统盘的重要资料,避免导致文件丢失。
总结:
安装小白一键重装系统工具制作系统u盘启动盘;
插入u盘启动盘启动进入电脑u盘pe系统;
进入pe系统后打开小白装机工具安装windows系统;
当提示安装成功后,立即重启电脑;
重启电脑后,等待进入新的系统桌面即可正常使用。
加载全部内容