Windows10修复uefi引导教程
作者:小Q 人气: 0这篇文章主要是介绍uefi下Windows10/8/7添加引导文件,很多小伙伴的电脑出现引导文件损坏的情况,需要添加新的引导文件,今天小编整理了BOOTICE的教程,一起来看看吧。
Windows10修复uefi引导教程
首先要确定自己电脑是不是uefi启动方式,打开diskgenius软件。看下图红框内1,有没有这两个分区:ESP和MSR。再看下红框内2,分区表类型是不是GPT,是的话就确定你的电脑是uefi启动。
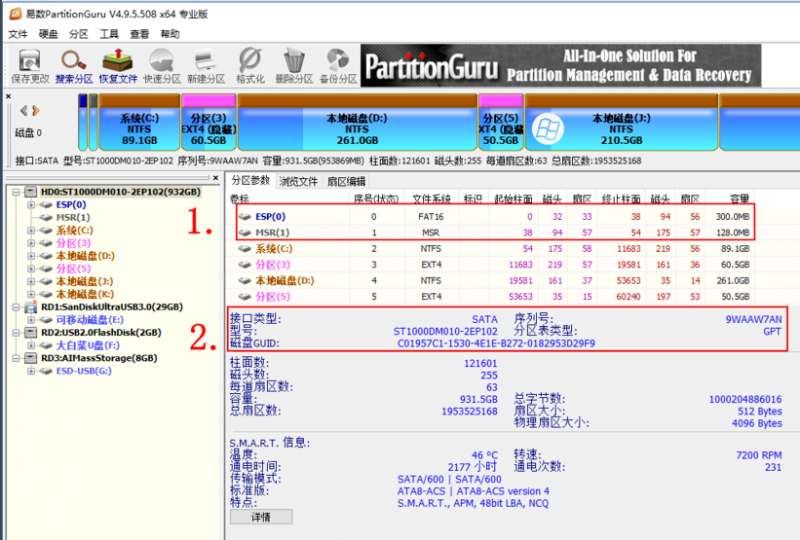
工具/原料:
Windows7/8/10系统电脑
BOOTICE引导软件,可自行百度搜索下载(大白菜自带BOOTICE可略过这步)
U盘uefi版pe启动工具,推荐大白菜,5.2二合一版。可自行搜索下载制作
制作完U盘启动盘把下载好的BOOTICE放进U盘内,大白菜启动盘可跳过这步。
开始
1、我们用大白菜启动盘演示:
将制作好的启动U盘插上电脑,开机狂按F11或者F12,也有的是Esc键(百度自己电脑型号,看快速启动热键是哪个,一般是F11或者F12)选择UEFI开头的U盘进入系统,有的电脑不显示UEFI,直接选择U盘启动进入系统,开机后按电脑键盘win键,点:BOOTICE。
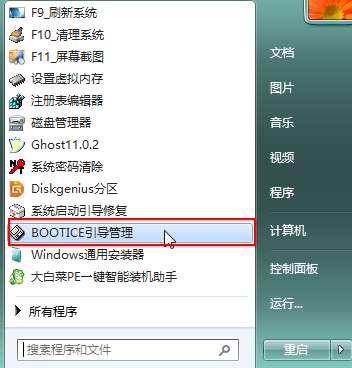
2、看图片上123顺序依次点开,

3、找到ESP分区盘符,里面就一个efi的文件夹依次点开,efi>microsoft>boot>BCD,打开BCD,
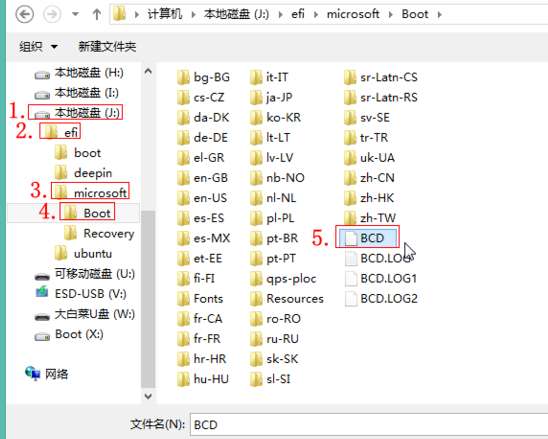
4、在下面界面点“智能编辑”,

5、点开后是空白的,点击“添加”。
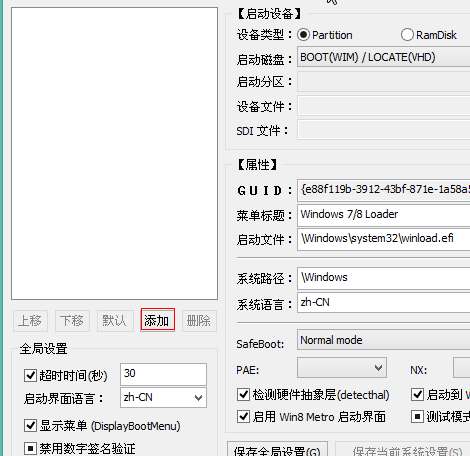
6、选择“新建Windows7/8/8.1 启动项”,
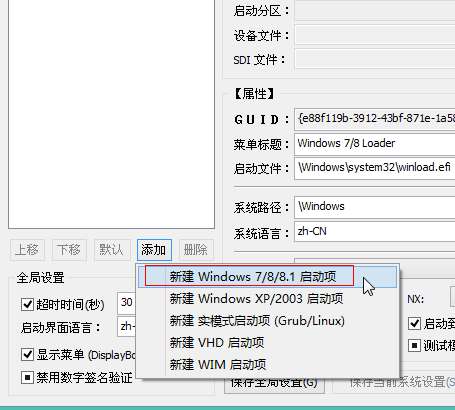
7、然后点击“保存当前系统设置”,
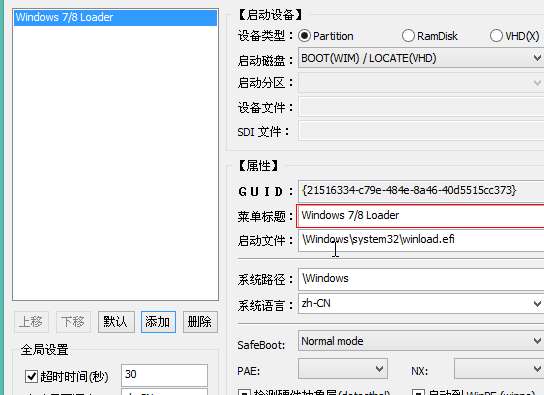
8、如下界面,之后点击“启动磁盘”,
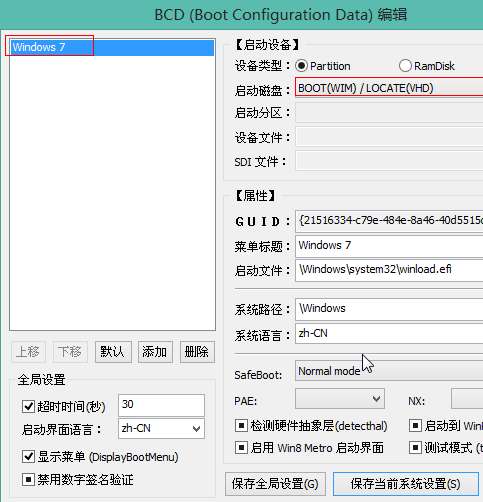
9、选择你的系统所在硬盘,不要按我的,你的系统在哪个硬盘就选哪个。
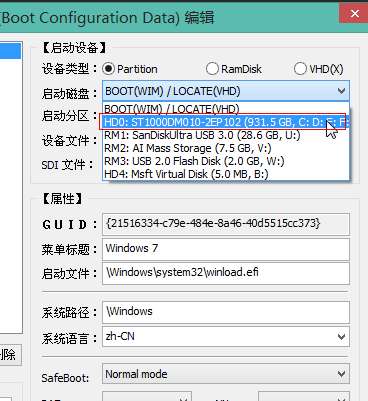
10、然后点:启动分区,选择你的系统安装在哪个盘符里,如果不知道,就看盘符大小,跟你系统所在分区核对上,一般是C盘,本人win7是在E盘,不要照我的选。
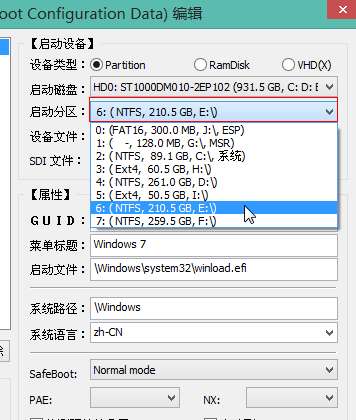
11、下图是设置完界面,点级“保存当前系统设置”,关闭窗口,
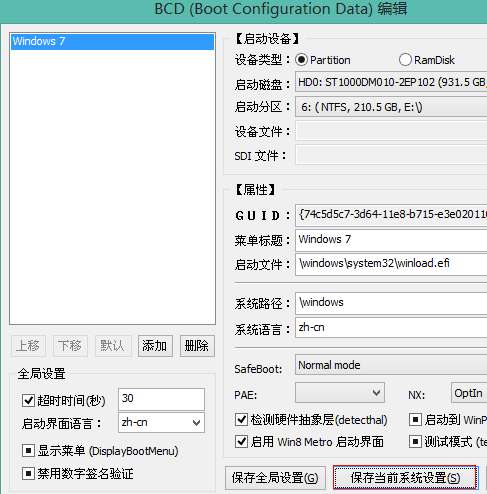
12、接着找到“UEFI”选项,再点击“修改启动顺序”。
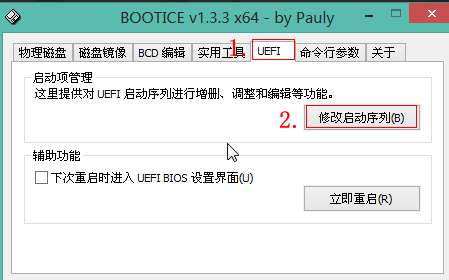
13、一般设置完上面就会自动设置好,如果没有,按下图设置:
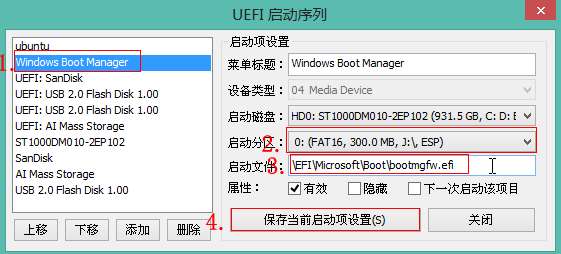
14、至此uefi添加修复启动项设置完毕,如果是双系统,需要添加启动项,按照步骤再添加一个就可以,下图为本人Windows7和10双系统启动项截图
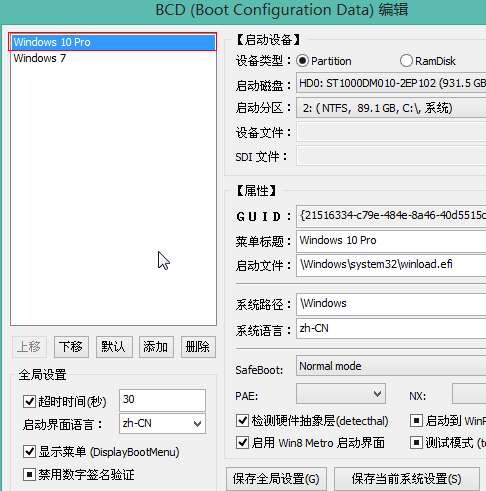
拓展延伸:修复引导失败 | 手动修复引导
加载全部内容