大白菜pe装win10系统的步骤教程
作者:小Q 人气: 29win10系统凭借更快的启动速度以及强大的功能吸引了众多用户安装体验,安装win10系统方法有很多,最常用的是使用U盘,接下来来看看大白菜pe装win10系统的步骤教程。
如何使用大白菜安装win10系统
Step1:win10系统重装的前期准备
1、 网上搜索并下载大白菜u盘启动盘,具体详细步骤参考大白菜U盘启动盘制作教程。
2、 提前准备好win10的镜像系统,如若没有可在网上自行下载,并将镜像复制到大白菜U盘启动盘的根目录或电脑其他分区中(除C盘外),详细步骤见Step2-1;
当然,如果您没有准备好win7的镜像系统,大白菜人性化地提供了系统在线下载,即在电脑联网的前提下,您可以在大白菜一键装机内选择系统下载,详细步骤见Step2-2
3、 查询自身机型的U盘启动快捷键
Step2-1:win10系统重装方法一
1、 将U盘插入电脑,开机或重启,出现开机画面时,通过不断地按U盘启动快捷键进入启动项设置,将U盘设置为开机首选
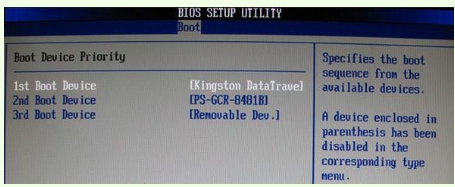
进入大白菜pe系统后,选择“启动Win10 X64 PE(2G以上内存)”选项并回车确认
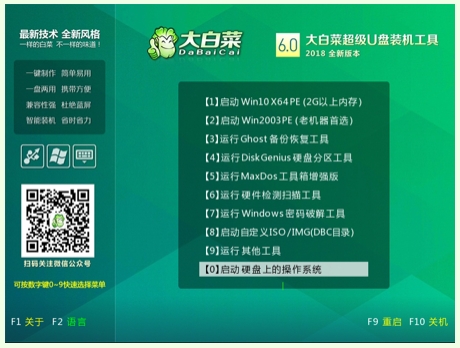
2、 打开大白菜装机软件,在“映像路径”中选中镜像文件并选择win10系统安装位置,通常情况下都是C盘,最后点击“执行”
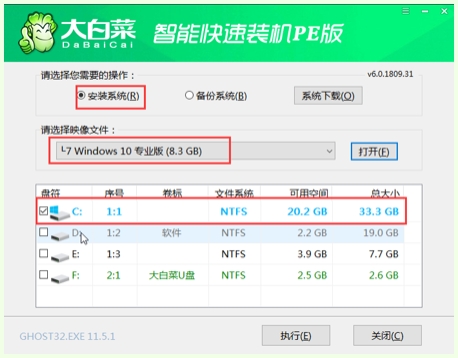
3、 接下来会弹出还原窗口,默认选项点击“是”即可
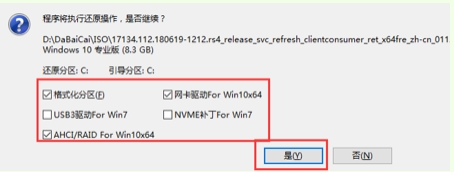
4、 等待win10系统安装完成重启电脑,此时要拔掉U盘,以免重启时再次进入PE界面

5、 重启后会进入系统部署阶段,等待部署完成进入win10系统桌面
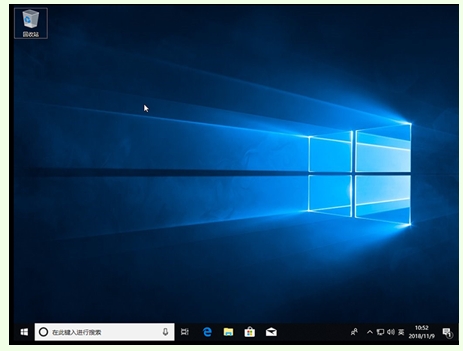
Step2-2:win10系统重装方法二
1、打开大白菜装机软件,点击“系统下载”

2、在弹出的窗口中选择所需安装的系统版本,点击“安装此系统”
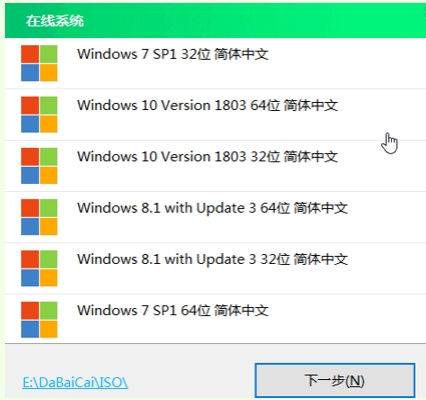
3、待系统下载完成,点击“立即安装”
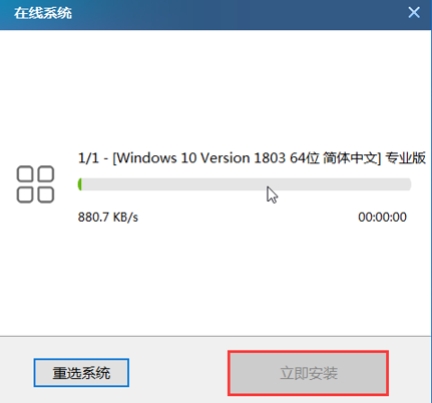
4、在弹出的窗口中默认选项点击“是”

5、 等待win10系统安装完成重启电脑,此时要拔掉U盘,以免重启时再次进入PE界面
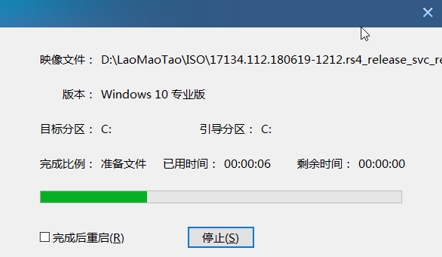
6、 重启后会进入系统部署阶段,等待部署完成进入win10系统桌面
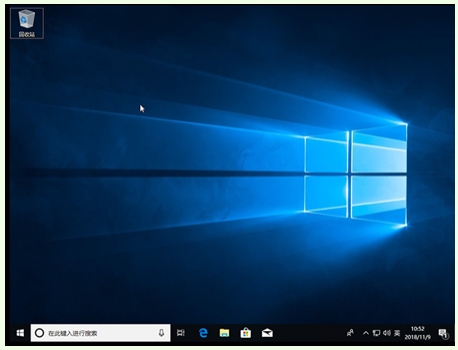
综上所述,便是大白菜pe装win10系统的步骤教程,如果朋友们不清楚如何使用大白菜安装win10系统的,不妨根据文章步骤来进行操作。
加载全部内容