u盘怎么重装系统win10教程图解
作者:小Q 人气: 0使用的win10系统如果操作不当或者系统使用久后出现故障问题,无法正常进入系统使用的时候,我们可以通过u盘重装系统win10解决。那么u盘怎么重装系统win10?下面演示下具体的操作步骤。
工具/原料:
系统版本:windows10系统
制作工具:一个8g以上的空白u盘
软件版本:小白一键重装系统 v2290
方法/步骤:
1、在一台可用的电脑上下载安装小白一键重装系统工具并打开,插入空白u盘,选择u盘重装系统模式点击开始制作。
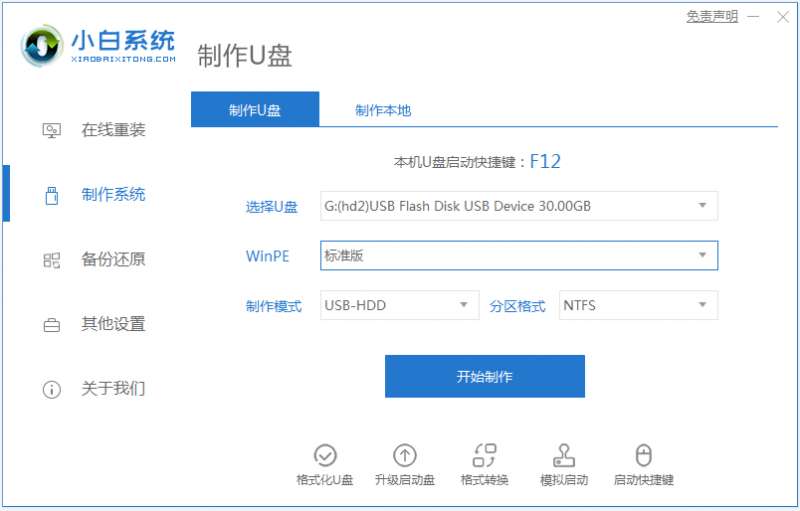
2、接着选择需要安装的win10系统,点击开始制作启动盘。
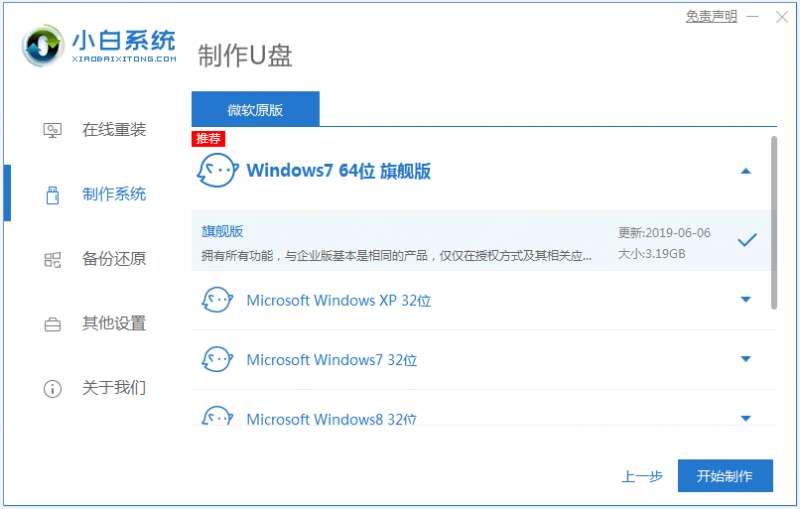
3、等待软件自动下载win10系统镜像和驱动等文件,制作完成后,可先预览需要安装的电脑主板的启动热键,然后再拔除u盘退出。
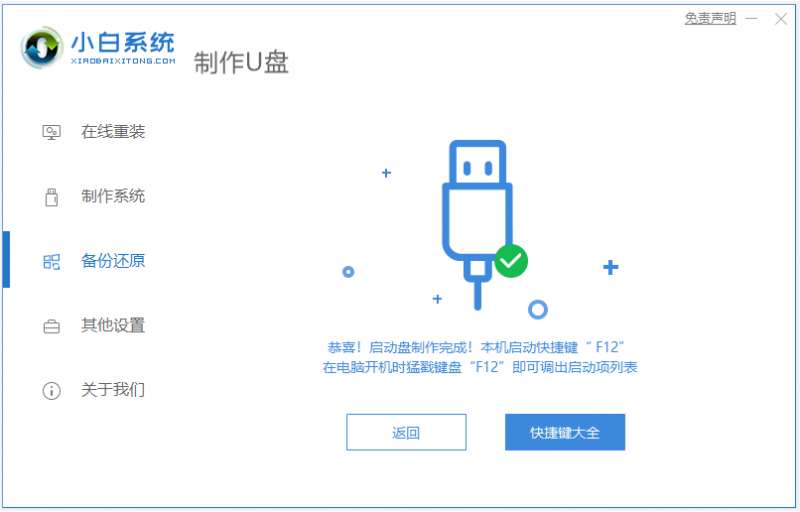
4、插入u盘启动盘进电脑中,开机不断按启动热键进启动界面,选择u盘启动项回车确定进入到pe选择界面,选择第一项pe系统回车进入。
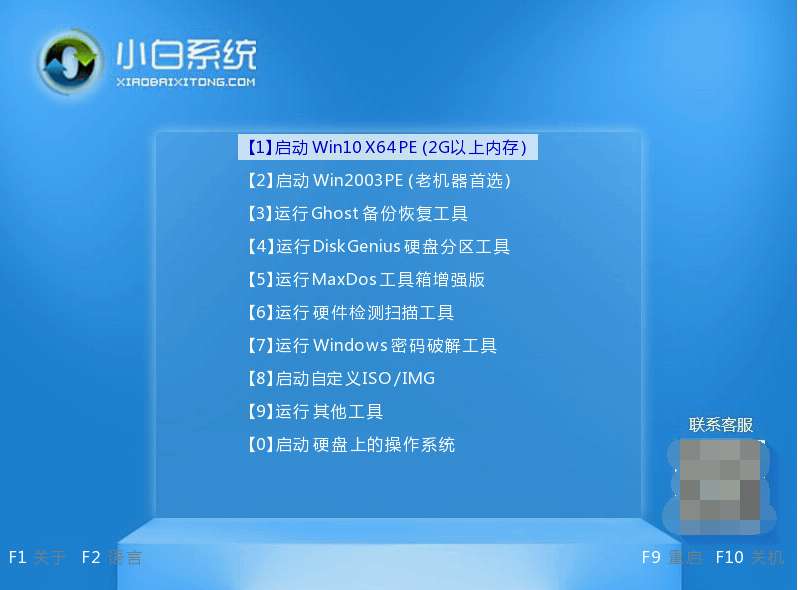
5、进入pe系统后,打开桌面上的小白装机工具,然后选择需要安装的win10系统点击安装到系统盘c盘。
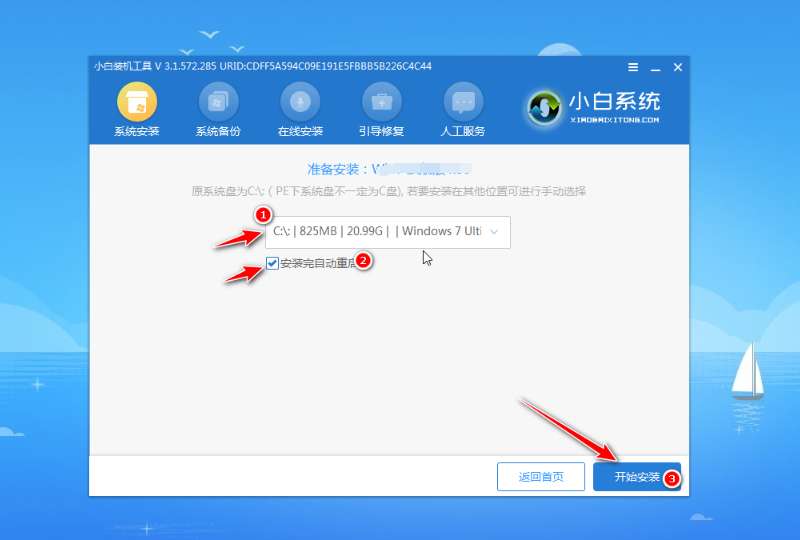
6、等待提示安装完成后,选择立即重启电脑。
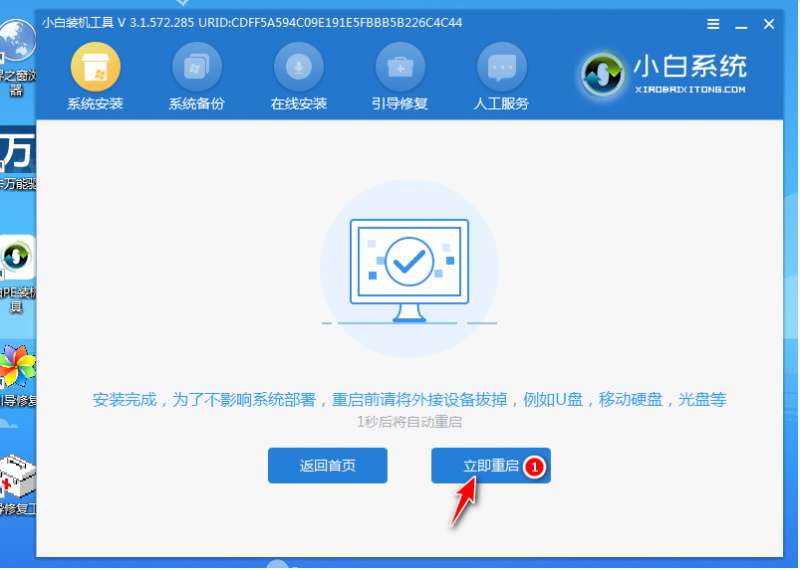
7、期间可能会重启多次,耐心等待进入到win10系统桌面即表示安装成功。
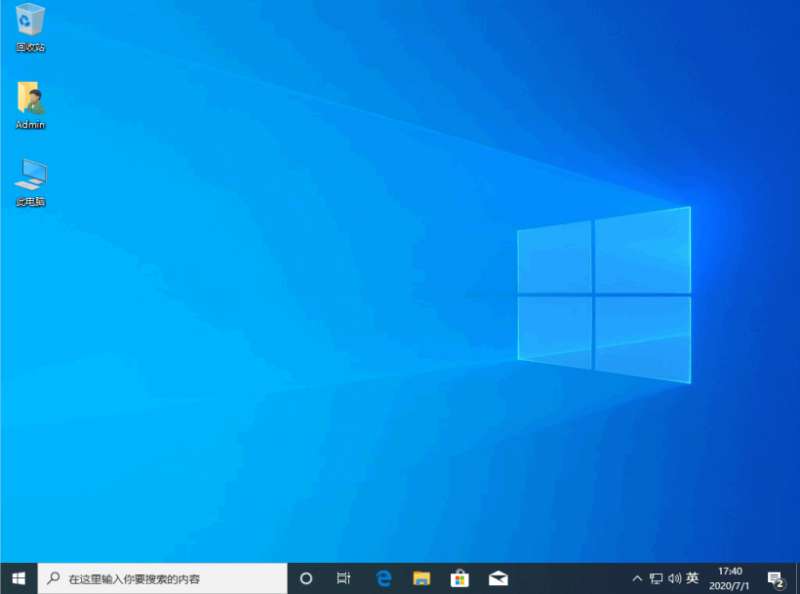
注意事项:重装系统的过程中会格式化系统盘c盘,因此有重要资料的话可以先在pe内备份保存到非系统盘后,再打开工具重装。
总结:
电脑安装小白一键重装系统工具打开制作win10 u盘启动盘;
插入做好的u盘启动盘启动进入电脑u盘pe系统;
进入pe系统后打开小白装机工具安装win10系统;
提示安装成功后,重启电脑;
重启电脑后进入新的win10系统桌面即可正常使用。
加载全部内容