Win11 启用内置触摸键盘体验介绍
作者:Sandy 人气: 1963外媒 onMSFT 报道,在 Windows 11 上启用内置触摸键盘,可以节省一些操作时间,并带来了相关设置和体验。
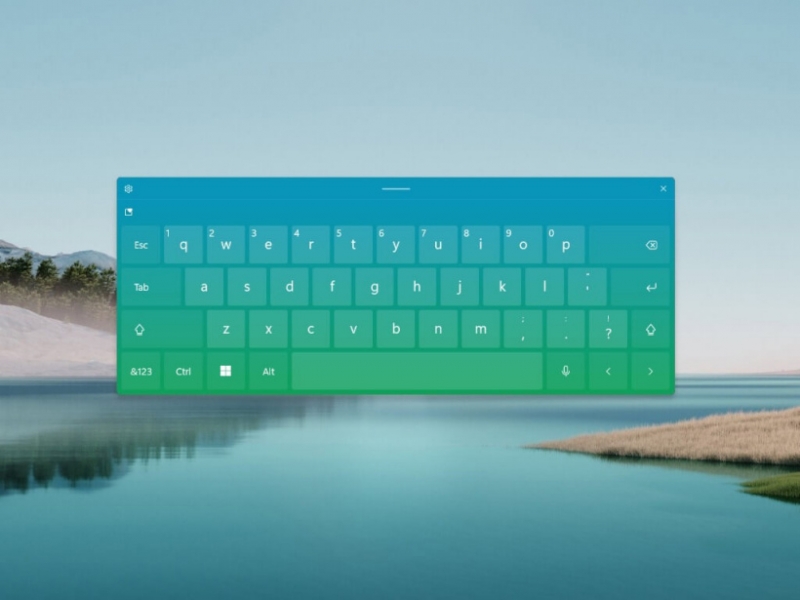
QT软件园获悉,用户可以在任务栏上点击右键,点击任务栏设置,转到任务栏角落图标,来启用触摸键盘的切换功能。
如果你有一台运行 Windows 11 的触摸屏电脑,想以平板电脑的方式使用它,使用触摸键盘会很有帮助。你可以在任务栏上启用一个图标,随时将屏幕键盘调出来。
启用触摸键盘
为了显示 Windows 11 的屏幕键盘按钮,你需要进入 Windows 设置。值得庆幸的是,微软提供了一个快捷方式。右键单击(或长按)任务栏,选择任务栏设置。

将设置应用程序打开到个性化 > 任务栏。
点击“任务栏角落图标”选项,展开菜单。
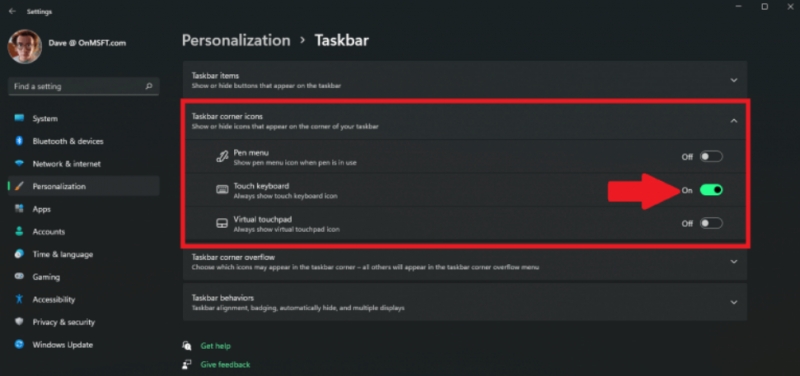
从这里,切换到触摸键盘。现在你应该注意到在 Windows 11 的任务栏的右下角有一个键盘图标。
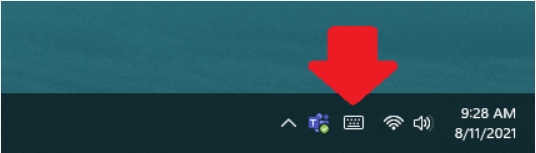
现在,每当你点击或敲击任务栏中的键盘图标,就会出现一个屏幕键盘。
如果你想关闭屏幕键盘,你可以通过在 Windows 设置中切换关闭键盘来实现。
使用触摸屏电脑,你可以点击这个屏幕键盘,在 Windows 11 的任何应用程序中输入。你可以把键盘移到屏幕上任何你想要的地方,做最适合的事情。
触摸键盘的定制选项
如果你想知道如何改变屏幕键盘的颜色和主题,有一个简单的方法。点选或点击屏幕键盘左上方的齿轮图标。
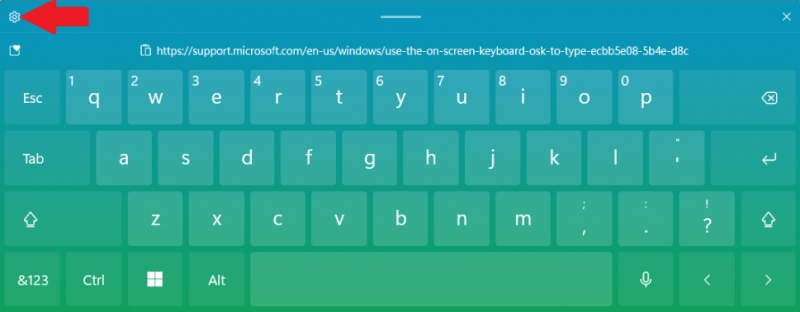
在这里,你可以改变键盘布局,在键盘上启用手写功能(取决于你的触摸屏设备是否支持手写笔),主题和调整大小,给予反馈,改变语言或打字偏好(自动更正等)。
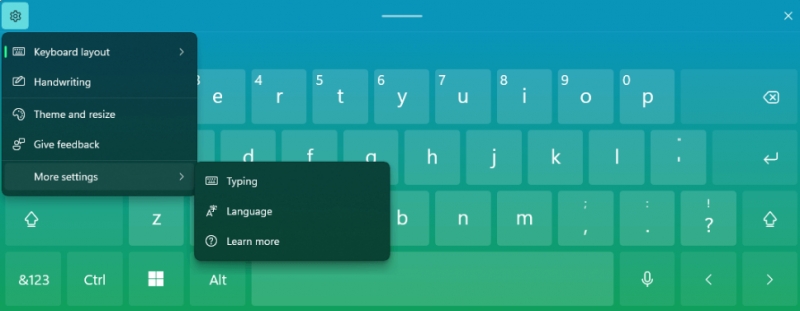
如果你有兴趣定制键盘,以符合个人风格,可以看看下面主题和调整大小菜单中的可用选项。

内置的虚拟触摸键盘有很多主题,并且有独立的设置页面可以调整虚拟键盘的面积大小。
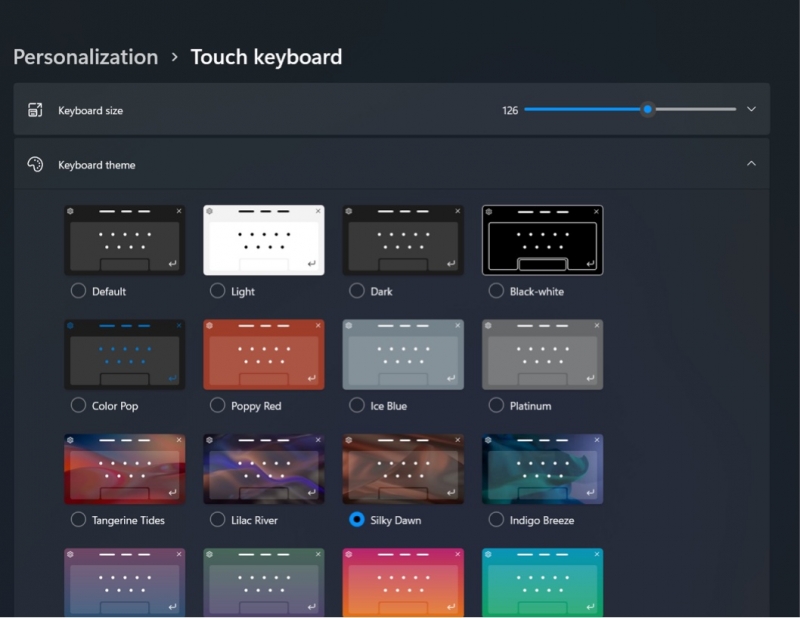

当你打完字,想隐藏屏幕上的键盘时,你可以随时点击键盘窗口右上角的“X”。当然,你还可以通过点击或再次点击任务栏中的键盘图标,把键盘带回来。
以上就是 Win11 启用内置触摸键盘体验介绍 的全部内容,希望小编的介绍可以帮助到大家,想了解更多资讯的话就请持续关注QT软件园吧!
加载全部内容