快速上手ditto教程,文字工作者必备的免费剪贴板增强软件
作者:QT 人气: 288我自己这几年来都非常习惯使用ClipX这款剪贴簿增强软体,虽然ClipX目前仍然可以满足我的复制贴上需求,但ClipX真的太久没更新,功能自然也原地踏步。于是心血来潮,决定用看看善用佳软强力推荐的剪贴簿软体:“Ditto”,初用时觉得丰富的功能似乎有点乱,但多用几次后,开始尝试“利用”新功能来“改变”自己的剪贴习惯,尝试更有效率的新剪贴流程,于是现在Ditto也变成我的个人首选剪贴簿软体了!习惯是增进效率的重要元素,但改变习惯有时候也是改善效率的关键环节。
所以我抛弃了长年使用的ClipX,开始投入目前仍然有持续更新(虽然大概也只有每年一次)、功能更丰富的Ditto。另外有鉴于Ditto多样化的功能,可能让初用者较难找到上手途径,因此我这篇文章,就是想以最快的流程,分享我自己上手Ditto的心得。
Windows中的复制功能(Ctrl+C),一次只能贴上(Ctrl+V)最新的一项内容,而利用“剪贴簿增强软体”,就可以让你同时储存多个复制项目,当要贴上时,利用选单选择即可,马上就能节省非常多的时间。
下面,我们就来看看如何快速上手Ditto这款免费的剪贴簿增强软体。
Ditto必要的基本修改:
01.修改为繁体中文版:
用户可以在Ditto官方网站选择安装版(Download)或免安装版(portable)下载,以下我以安装版为例。
安装介面只有简体中文,对繁体中文系统用户会变成乱码,所以在安装时我们先选择“English”,依照步骤完成安装即可。
安装完成后,在系统列的Ditto图示上点击右键,选择【Options】,进入设定画面后在第一页的“Language”处选择【Chinese Traditional】,按下右下方〔确定〕,就能切换成繁体中文版啰!
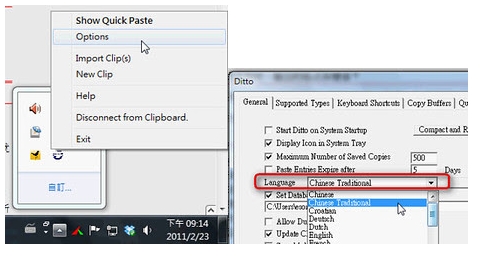
02.剪贴清单中文字体调整:
接着还不要急着开始使用,还有一个地方必须修改,来到设定画面的〔快速贴上〕页面,找到下方有一个直书显示的〔字型〕按钮,点击下去。
在开启的字型对话盒中,选择横书的中文字型(前面没有@的字型),例如台湾用户可以选择“微软正黑体”或“新细明体”,也可以试着调整字型大小,最后按下〔确定〕即可。这个步骤很重要,因为预设情况Ditto剪贴清单会把中文显示成直书、字体又小,阅读非常不便,所以一开始我们就要调整这项设定。
其他设定我都建议维持预设值就好,接着就可以直接开始使用Ditto啰!
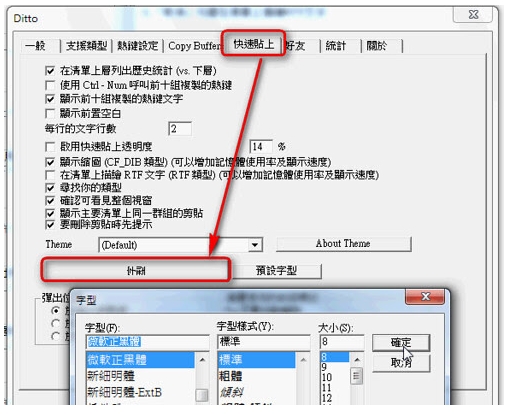
Ditto剪贴簿重点功能操作:
01.快速贴上:
Ditto最重要的功能,当然就是让我们可以同时复制多项资料,并且可以在贴上时选择要送出哪一则剪贴。
只要按下预设的〔Ctrl〕+〔`〕快捷键,就能呼叫出Ditto剪贴簿清单,这时用键盘的上下方向键选择一项要贴上的内容,按下〔Enter〕即可送出贴上。
或者直接在剪贴簿清单中,按下该则剪贴前面的“数字编号”,亦可快速贴上。另外,如果一则剪贴过长,想看看完成内容,那么按下〔F3〕即可预览。
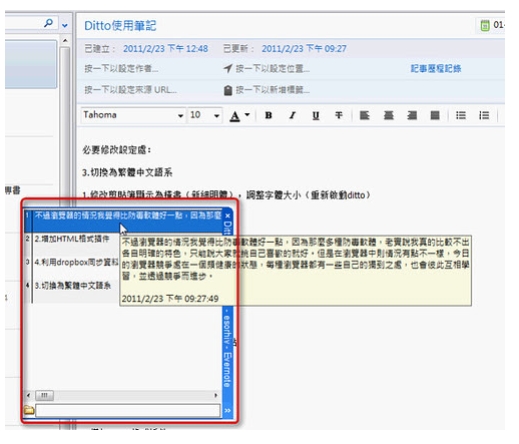
02.搜寻清单:
如果你储存的剪贴数量很多,翻找不易,这时就可以利用搜寻关键字来查找。
同样利用〔Ctrl〕+〔`〕快捷键呼叫出Ditto剪贴清单,这时游标预设就是在下方搜寻列,所以我们直接在键盘上输入关键字,便可以“随打即搜”,连Enter都不用按,非常的方便快速。
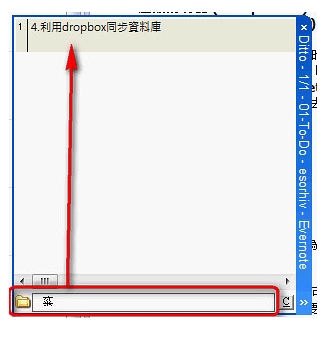
03.合并贴上:
上述的快速贴上、搜寻清单,大概就是Ditto最常用到的两大功能,用户可以先慢慢习惯这两大功能,然后再开始练习下面的附加利用。
例如我们可以用合并的方式,同时贴上Ditto剪贴清单里多则内容!
透过按住〔Shift〕同时选取一整串内容,或利用按住〔Ctrl〕同时选取不相邻内容,总之,选取多则内容后按下〔Enter〕,就能一次贴上所有内容了!
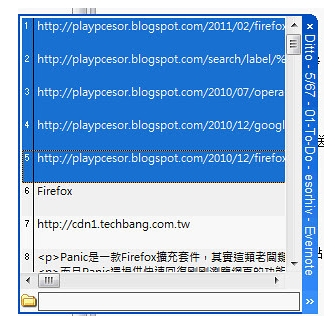
04.编辑剪贴:
用滑鼠或键盘选择Ditto剪贴清单中的某则内容时,按下〔Ctrl〕+〔E〕,可以立刻编辑这一则内容。
这有时候是个很方便的功能,例如我复制一段内容后,下次贴上时发现只要贴上其中一部分内容(或者是复制时没有复制好),这时候就可以透过编辑剪贴的功能来修剪一下。
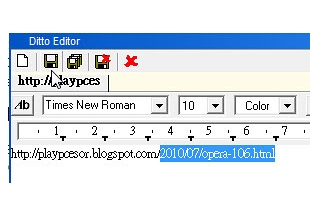
05.新增剪贴笔记:
Ditto除了可以当增强型剪贴簿,也可以当做一个临时“记事本”来使用。
如果你随少想要记下什么,同样利用〔Ctrl〕+〔`〕打开Ditto剪贴清单,继续按下〔Ctrl〕+〔N〕,就能新建一则剪贴。
所谓的新建剪贴,其实你就可以把它想做是一则临时的记事。
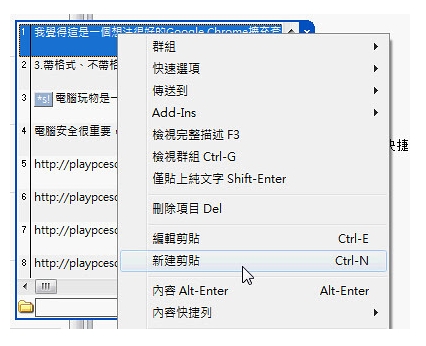
06.纯文字贴上:
有时候我们复制的内容夹带着许多的字体、颜色、超连结,甚至是表格等特殊格式,但我们贴上时希望只贴上干净的纯文字内容。
在Ditto中,只要先在剪贴清单选取该则内容后,按下〔Shift〕+〔Enter〕,就能快速把该则内容转成纯文字贴上。
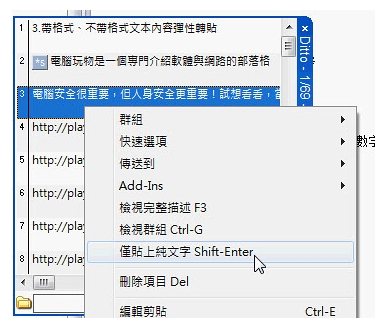
Ditto进阶功能修改:
01.建立常用剪贴群组:
如果你有许多常常需要复制贴上的“相同常用内容”,或者说你真的想把Ditto直接当做是一个“记事本、笔记簿”来用,这时候你都应该学会Ditto的“群组”功能,也就是帮剪贴分类。
首先,我们可以在一则剪贴上点击〔Alt〕+〔Enter〕,开启这则剪贴的属性设定,这时候可以勾选“永远不自动删除”来长久保留该则常用剪贴,甚至可以设定“热键”,以后就能直接呼叫。
呼叫常用剪贴的流程是,先用〔Ctrl〕+〔`〕叫出Ditto剪贴清单,这时直接点击热键(例如图中是Shift+A),这样一来就能快速贴上之前设定的常用剪贴。
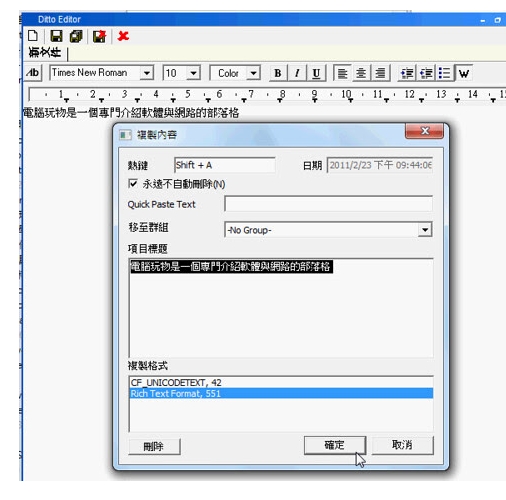
不过我自己的经验是,用热键呼叫常用剪贴,必须要用户真的记得住热键,对我来说这反而有点难度(人老了,记不住了XD)。
所以我更推荐的方法是,把“常用剪贴”存入“群组”中。
在否则常用剪贴上点击右键,选择【群组】-【新建群组】(或者你已经建立一个常用剪贴群组,那就选【移至群组】)。
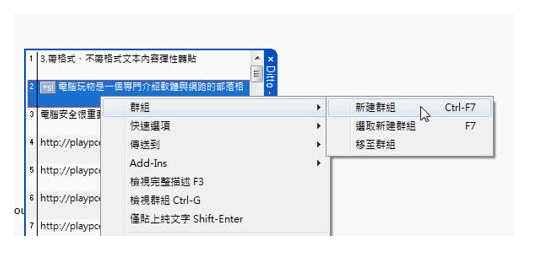
以后当我们利用〔Ctrl〕+〔`〕呼叫出Ditto剪贴清单时,可以点击〔Ctrl〕+〔G〕叫出群组选单,切换到自己需要的群组里,选取自己需要的剪贴内容。
透过这样简单的分类,并且把某些剪贴设定成永不删除的常用剪贴,以后在复制贴上时就能增加更多效率了。
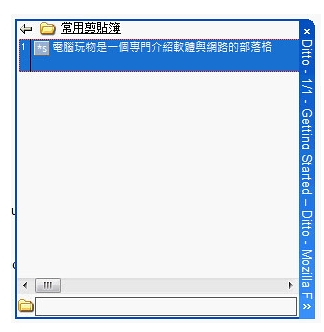
02.复制网页HTML格式内容:
预设情况下,开启Ditto后,复制一段网页上的HTML内容,后续要利用Ditto剪贴清单贴上时,会发现只能贴上纯文字,而无法把网页上的字型、颜色、超连结等格式转贴过来。
如果你有这个需求的话,可以到Ditto设定中的〔支援类型〕分页,选择〔增加〕,在弹出对话框中找到并选取“HTML Format”,点击下方〔增加〕,这样就能加入HTML格式转贴的支援了。
这边Ditto还有许多插件,不过我也不清楚要用来干嘛的,有兴趣的朋友可以研究看看。
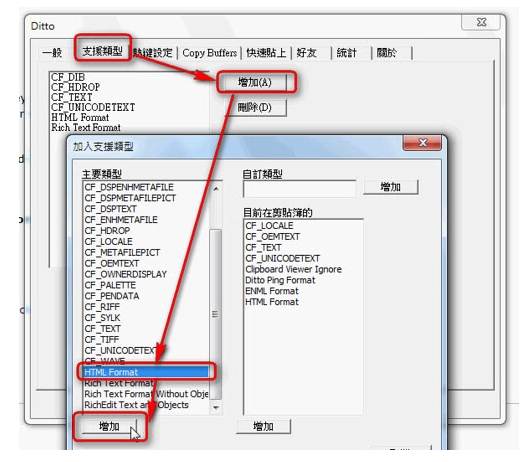
03.利用Dropbox线上同步Ditto剪贴簿
最后,如果你是使用Ditto免安装版,那么剪贴簿资料库可以跟着免安装版放在随身碟一起携带移动,这样一来在每一台电脑中都能使用同一份剪贴簿资料。但是,如果你跟我一样已经不用随身碟了怎么办?那么当然是请出Dropbox大神来解决问题了。
进入Ditto设定,在〔一般〕页面,勾选“设定资料库路径”,先到预设的资料库位置,把目前的资料库档案(Ditto.db)复制到你的Dropbox同步资料夹中(常看电脑玩物的朋友,这时候一定知道可以直接用Everything找出这个档案)。
接着,同样在“设定资料库路径”处,把路径改成Dropbox同步资料夹中Ditto.db的位址即可。以后每一台电脑的Ditto资料库都能即时同步啦!
这样一改,整个功能会变得强大很多,例如我在笔电复制了哪些内容,回到家中电脑也不用怕遗失,因为全部都直接同步过来啦!再多台电脑都一样使用“同一个剪贴簿”了!
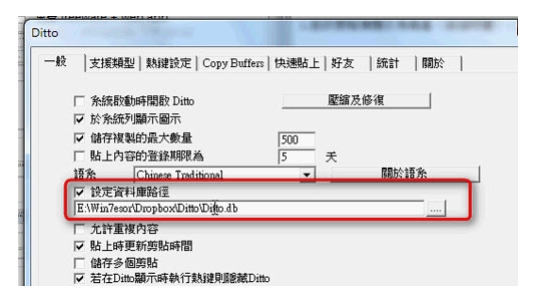
小结:
Ditto还有许多可以挖掘的进阶功能,甚至还可以设定布景主题外观!这些就留给有兴趣的用户慢慢去挖掘了,当然,也欢迎已经长期使用Ditto的高手们,留言提供大家更多好用的技巧或方法。
总之,剪贴簿增强软体是一种很有用的电脑工作效率优化工具,尤其针对常常在复制、贴上内容的用户来说,是十分必要的利器。而目前看起来,在这类软体中同时兼顾稳定、快速与丰富功能的首选,应该就是Ditto了,推荐大家试用看看。
更多教程请查看
@Q$9
加载全部内容