u盘重装系统教程步骤图解
作者:小Q 人气: 34重装系统教程的步骤有哪些?u盘重装系统是现在非常流行的电脑重装系统方法之一,无论电脑是否能进电脑系统都能使用该方法重装修复.那么具体u盘怎么重装系统呢?下面就教大家操作简单的u盘重装系统教程步骤.
u盘怎么重装系统
工具/原料
系统版本:windows7
品牌型号:台式机/笔记本电脑
制作工具:装机吧在线系统重装工具V1900
方法步骤
1、重装系统教程的步骤有哪些?首先我们在桌面上打开装机吧一键重装系统软件,准备制作u盘启动盘。插入一个8g以上的空白u盘进电脑,选择u盘重装系统模式,点击开始制作。
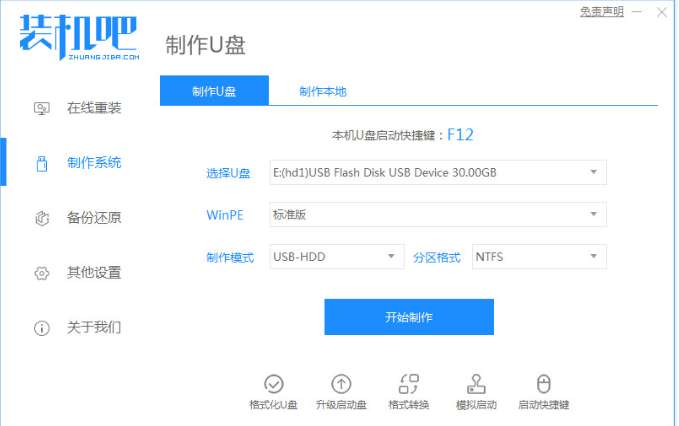
2、接着选择需要安装的win7 64位系统,点击开始制作启动盘。
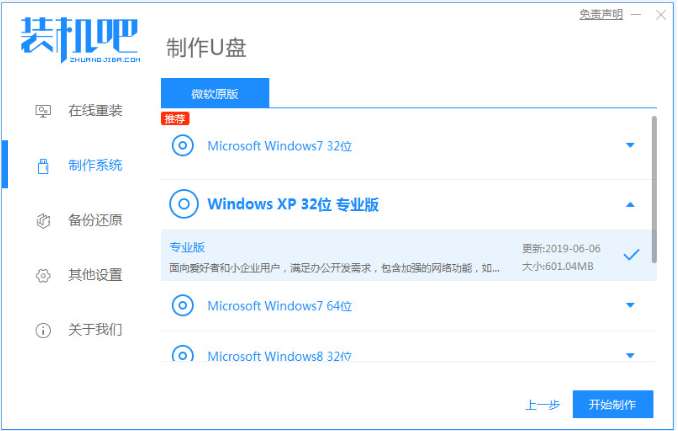
3、软件制作u盘启动盘成功后,我们先预览需要安装的电脑主板的启动热键,然后再拔除u盘退出。
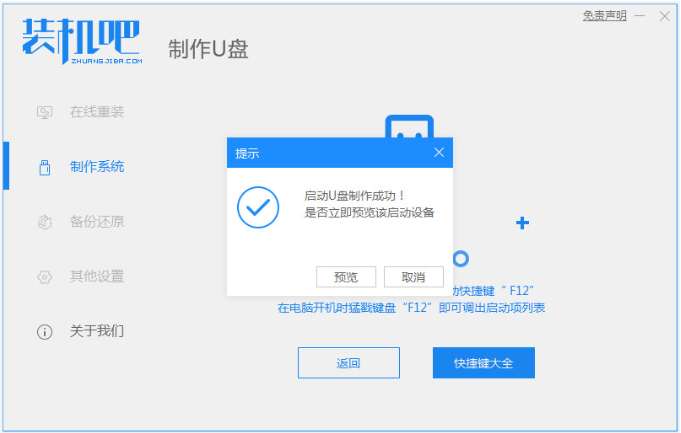
4、接着插入u盘启动盘进电脑中,开机不断按启动热键进启动界面,选择u盘启动项回车确定进入到pe选择界面,选择第一项pe系统回车进入。
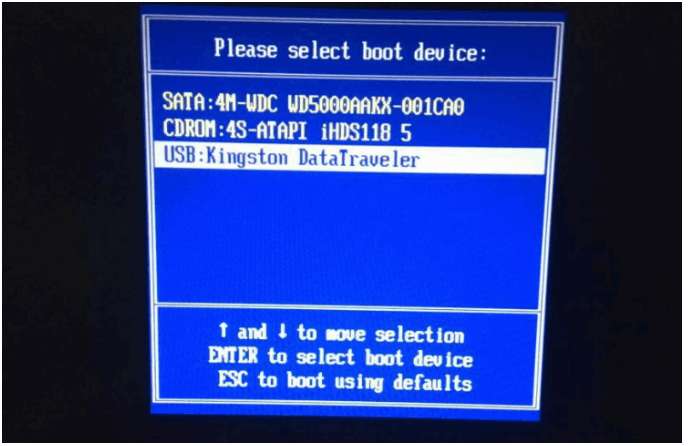
5、在pe系统桌面上打开装机吧装机工具,然后选择需要安装的win7 64位系统点击安装到系统盘c盘上。
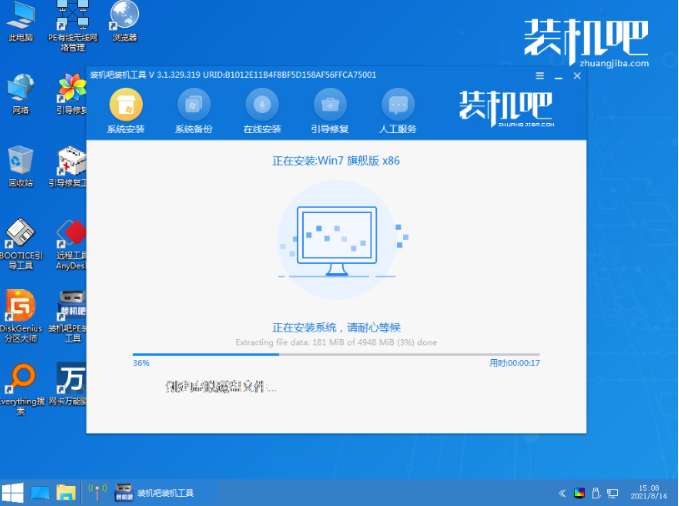
6、等待安装完成后,选择立即重启电脑,期间无需操作,等待进入到新的win7系统桌面即表示u盘重装系统完成。

注意事项
安装前u盘当中的重要文件记得备份
总结
重装系统教程的步骤有哪些?首先我们在桌面上打开装机吧一键重装系统软件,准备制作u盘启动盘。打开工具后,插入一个8g以上的空白u盘进电脑,选择u盘重装系统模式,点击开始制作。
接着选择需要安装的win7 64位系统,点击开始制作启动盘。
软件制作u盘启动盘成功后,我们先预览需要安装的电脑主板的启动热键,然后再拔除u盘退出。
接着插入u盘启动盘进电脑中,开机不断按启动热键进启动界面,选择u盘启动项回车确定进入到pe选择界面,选择第一项pe系统回车进入。
在pe系统桌面上打开装机吧装机工具,然后选择需要安装的win7 64位系统点击安装到系统盘c盘上。
等待安装完成后,选择立即重启电脑,期间无需操作,等待进入到新的win7系统桌面即表示u盘重装系统完成。
这就是重装系统教程的步骤所在,大家可以通过上述方法完成对系统的重装操作。
加载全部内容