非uefi安装黑苹果系统教程
作者:小Q 人气: 169一般uefi或者非uefi启动都是可以安装windows系统的,那么对于安装黑苹果系统是否可以呢?最近就有网友想了解非uefi怎么安装黑苹果系统,下面教下大家非uefi安装黑苹果系统教程。
非uefi安装黑苹果系统具体的步骤如下:
1、首先在电脑上下载安装好TransMac工具制作启动盘。在Windows操作系统下使用TransMac软件来制作黑苹果启动U盘,下载好macOS系统镜像(推荐使用10.13.6以下)。注意TransMac使用管理员身份打开,因为是正版软件没有破解,耐心等待10秒然后点击Run打开软件。
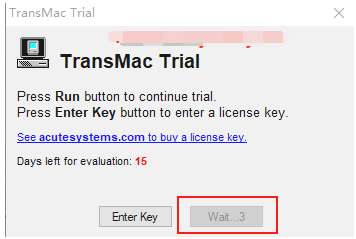
2、格式化U盘。在软件的左侧找到自己的U盘,然后鼠标右键选择Formar Disk for Mac,这项就是将U盘格式化为Mac格式,当然U盘内容提前做好备份。

3、期间弹出警告是否继续操作,点击Yes格式化的磁盘名称,默认即可,点击OK。
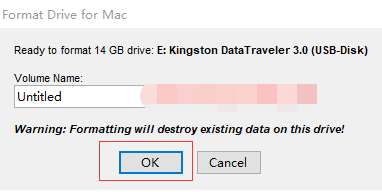
4、然后继续点击Yes,等待开始格式化U盘,提示Format Complete表明格式化完成。然后鼠标右键选择Restore with Disk Image来准备将dmg镜像写入到U盘中。
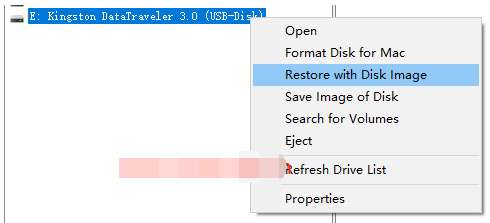
5、是否继续操作,点击Yes,选择自己下载好的dmg镜像。
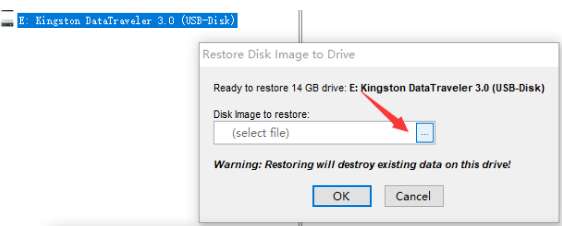

6、点击OK确认写入。
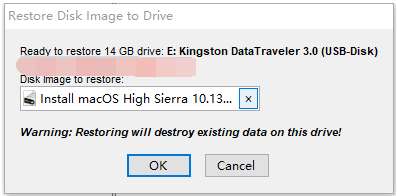
7、是否继续操作,点击Yes。然后正式开始写入镜像到U盘,大概15-30分钟左右的时间。
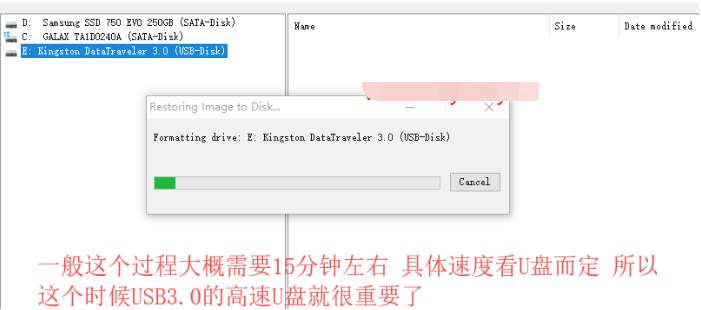
8、替换U盘Clover驱动配置文件。准备工具黑苹果驱动是比较难折腾的一块,下载安装DiskGenius 磁盘管理软件,对应配置的Clover驱动文件夹进行删除替换。
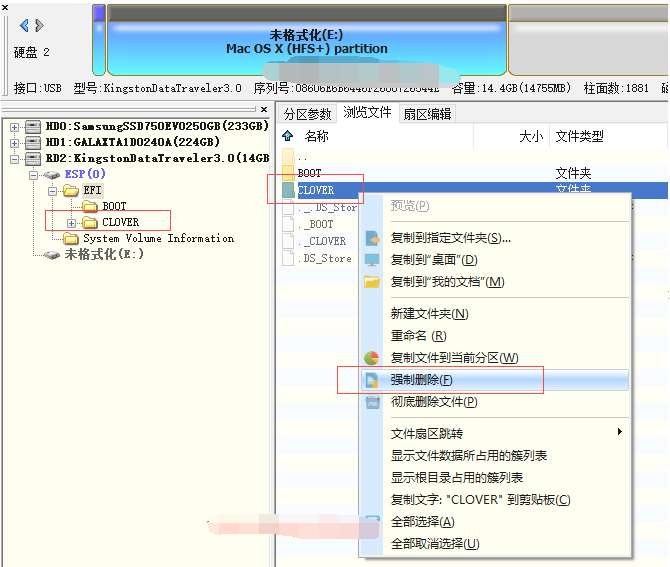
9、Clover文件夹,到DiskGenius里面Ctrl+V粘贴到EFI文件夹下。
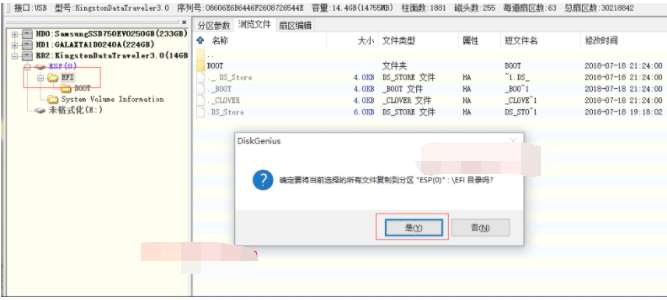
10、等待进度条走完后,点击完成。
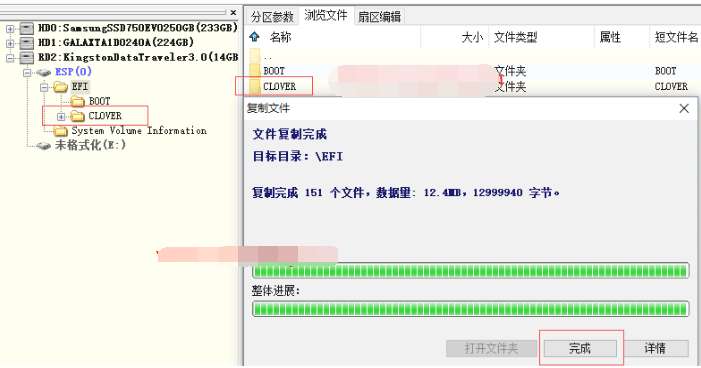
11、U盘启动安装黑苹果。第一次重启主板设置为UEFI启动模式,选择U盘启动,然后进入Clover的加载页面,第一次选择macOS Install。
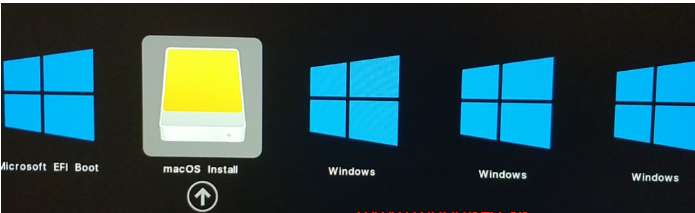
12、等待苹果logo进度条加载完后进入安装界面,首先使用磁盘工具来将磁盘抹掉为Mac OS的分区格式。
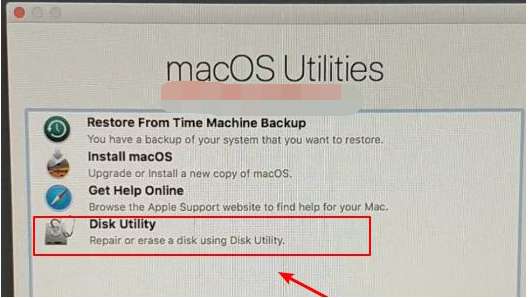
13、点击左侧,切换全盘格式,然后找到要安装系统的硬盘。
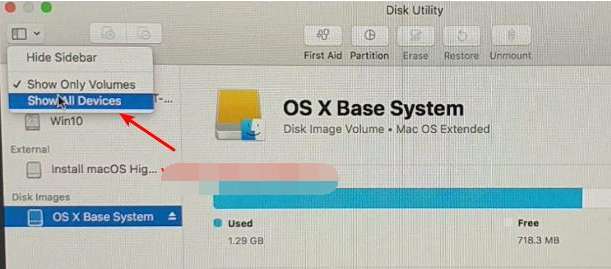
14、点击Erase抹掉,格式为默认的Mac OS扩展日志格式。
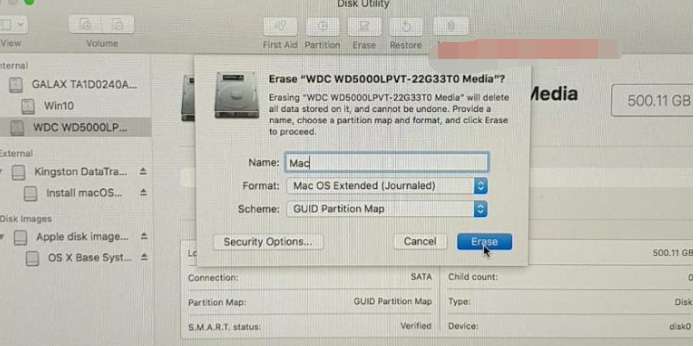
15、点击左上角 退出磁盘工具,回到第一步的安装界面,选择Install Mac oS。
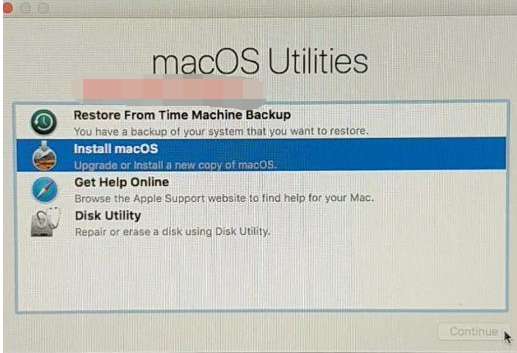
16、一直下一步直到第一次重启,期间大约30分钟左右。 第二次重启第一次安装完重启依然选择U盘启动,加载完Clover界面后 ,选择macOS Install这个磁盘格式的图标。
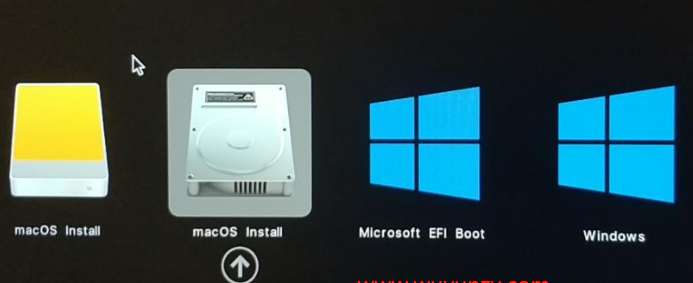
17、等待进度条加载完之后Mac OS已经写入到了磁盘中了。进入Mac系统前面两次重启安装后,MacOS已经设置完成科研正常使用了,依然从U盘启动,加载Clover页面,选择Mac进入系统。

18、挂载U盘和磁盘的EFI分区。
在Mac下打开Clover Configurator在左侧找到Mount EFI,然后找到U盘和系统磁盘,分别挂载他们:
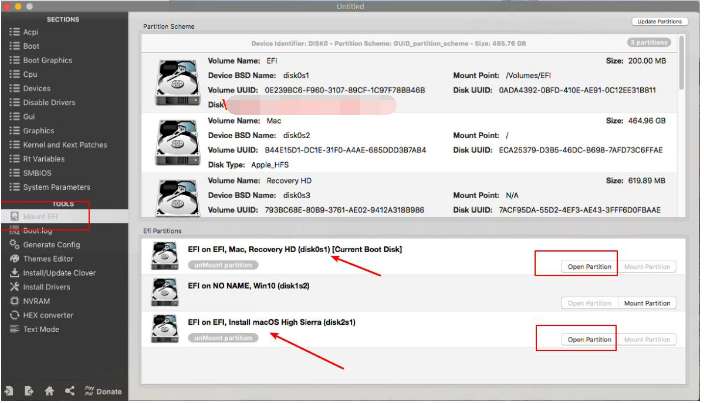
19、拷贝EFI将U盘下的Clover文件放入到磁盘下面即可。
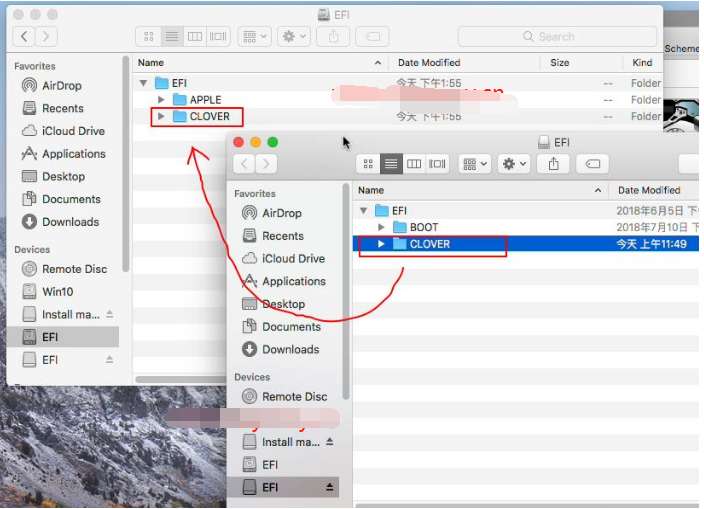
20、将Clover设置为第一启动准备工具
BOOTICE
挂载EFI分区在Windows下面使用DiskGenius工具来挂载EFI分区,找到分区,然后选择`指派新的驱动器号(盘符):
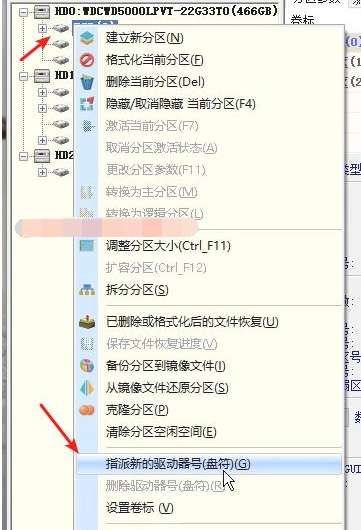
21、添加Clover引导并设置为第一启动项使用BOOTICE软件。找到UEFI-修改启动序列-添加 ,再挂载的EFI分区里面,找到Clover文件夹下面的CLOVERX64.efi文件,选择并打开。
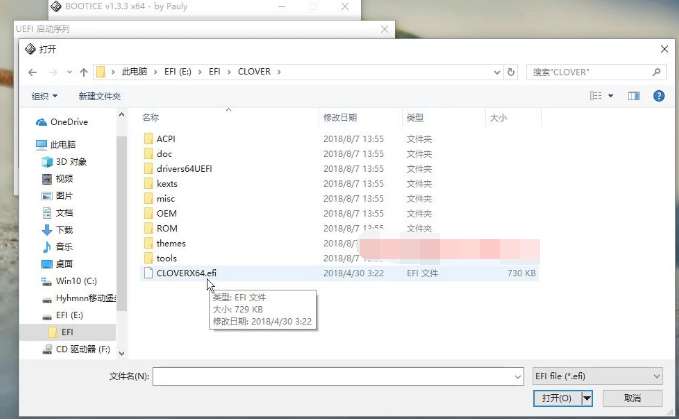
22、重命名菜单标题为MacOS,这个自定义,这里主要是为了方便区分。
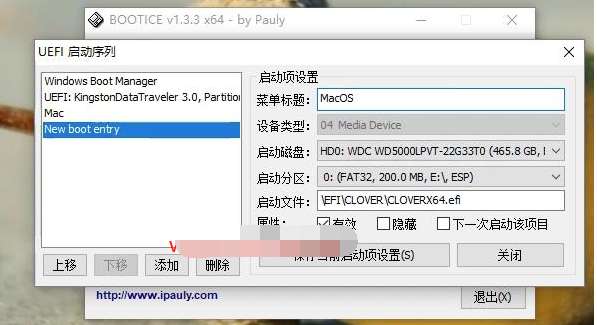
23、点击左下角的上移,将MacOS设置为第一启动项。
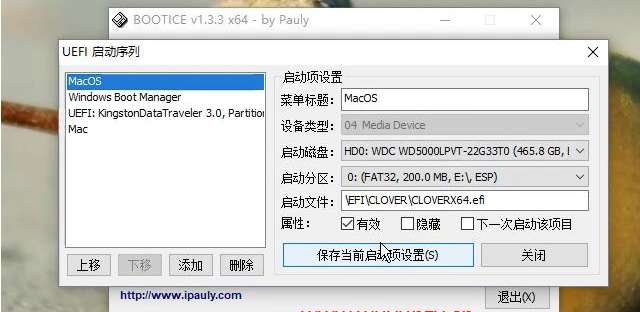
24、然后保存当前启动项设置,关闭软件,重启的话默认就是加载启动Clover引导了。 至此黑苹果安装成功。
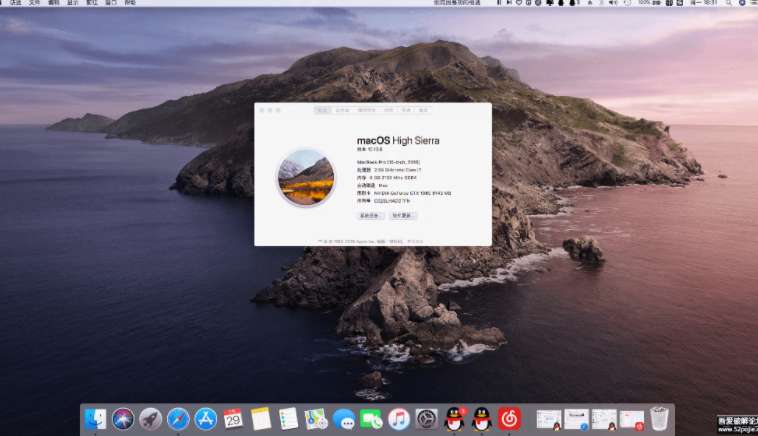
以上便是非uefi安装黑苹果系统教程,有需要的网友可以参照教程去安装使用。
加载全部内容