
-
文件夹加密超级大师
大小:7.00M 版本:v17.12 类别:编程开发 系统:PC

文件夹加密超级大师绿色免费版是一款非常专业的数据加密软件。档案加密超级大师绿色免费版可以帮助用户快速加密档案、档案等。此外,它采用五种加密方式供用户选择,以确保用户的隐私和安全。如果您需要,请快速下载。
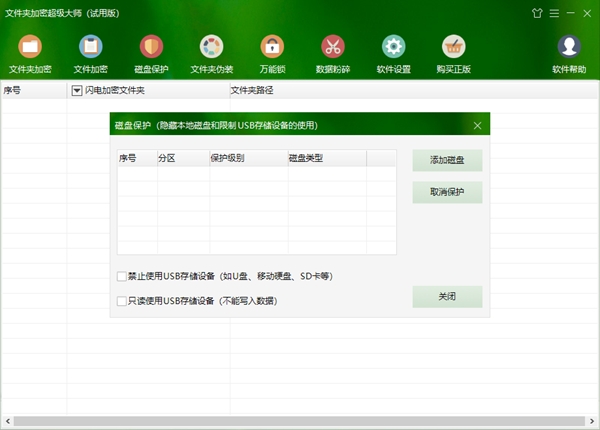
1、对文件夹具有五种加密方法:除了有加密强度极高、加解密快速的闪电和隐藏加密;还有用国际上成熟领先的加密算法,将文件夹内所有文件加密成加密文件的全面加密;把文件夹打包加密成加密文件的金钻加密;把文件夹加密成EXE文件的移动加密;这五种加密方式可以满足各种不同的需要。
2、加密文件和文件夹的临时解密;加密文件和文件夹解密时输入正确密码选择打开,就处于临时解密状态,使用完毕后文件及文件夹自动恢复到加密状态,不需要再次加密。
3、磁盘彻底隐藏;磁盘彻底隐藏后,在任何环境下无法找到。
4、禁止使用或只读使用USB存储设备。
5、不仅可以加密文件夹,还可以加密文件;加密文件也是采用加密算法加密,确保你的绝密文件的保密性。
6、文件和文件夹的粉碎删除;粉碎删除后的文件和文件夹是无法通过数据恢复软件恢复的。
7、还具有系统安全设置、优化系统、系统垃圾清理等辅助功能。
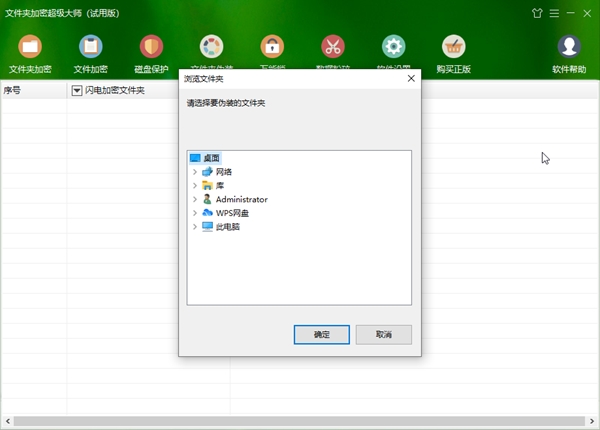
1、打开文件夹加密超级大师,点击“文件夹加密”。选择需要加密的文件夹后点击“确定”。
2、弹出加密窗口,在“加密密码”那输入密码,之后“再次输入”一次密码。
3、选择“加密类型”,有“闪电加密”、“隐藏加密”、“全面加密”、“金砖加密”和“移动加密”,根据自己需要选择。
4、选择好“加密类型”后点击“加密”即可加密文件夹了哦!
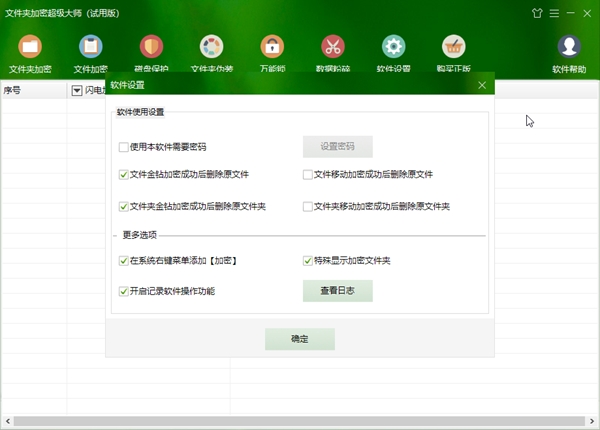
如何加密文件夹?
方法一:请在需要加密的文件夹上单击鼠标右键,在弹出菜单中选择【加密】。然后在弹出的文件夹加密窗口中设置文件夹加密密码,并选择加密类型,然后点击“加密”就可以了。
方法二:运行文件夹加密超级大师,点击文件夹加密超级大师窗口上的【文件夹加密】按钮,然后在弹出的窗口中选择需要加密的文件夹,点击“确定”。然后在弹出的文件夹加密窗口中设置加密密码,选择加密类型,然后点击“加密”。
如何伪装文件夹?
请在文件夹加密超级大师软件的主窗口点击【文件夹伪装】按钮,选择需要伪装的文件夹后点击“确定”,然后选择伪装类型就可以了。
文件夹伪装成功后,双击伪装的文件夹,就无法看到文件夹里面真实的内容。通过这种方法可以简单方便地对文件夹进行保护。但文件夹伪装的保护级别有限,如果是比较重要的文件夹推荐您使用文件夹加密功能。
如何进行磁盘保护?
点击文件夹加密超级大师软件窗口上方的【磁盘保护】按钮,在弹出的磁盘保护窗口点击“添加磁盘”,然后在添加磁盘窗口选择需要保护的磁盘以及保护级别,点击“确定”就可以了。磁盘保护分为初级、中级和高级保护,您可以根据具体需要选择保护级别。
初级保护的磁盘分区无法通过我的电脑/计算机和资源管理器访问,但可以通过命令行访问。
中级保护的磁盘分区无法通过我的电脑/计算机、资源管理器访问和命令行访问,但重装系统或更换电脑就可以访问了。
高级保护的磁盘分区在任何环境下都无法访问,即便更换电脑或重装系统。
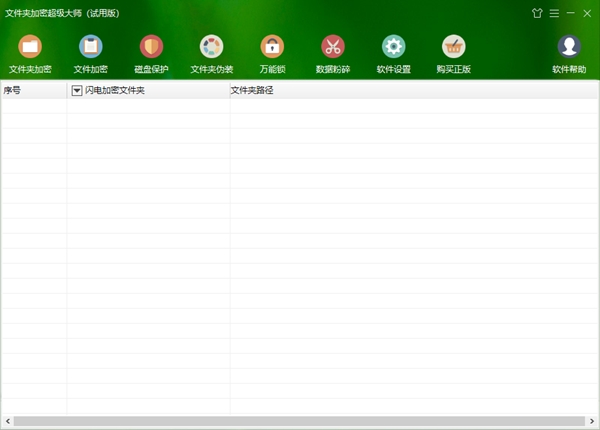
万能锁的功能是什么?
文件夹加密超级大师的万能锁可以对NTFS分区的文件、文件夹以及磁盘进行加锁保护。加锁后的文件、文件和磁盘分区就无法打开了,系统会提示您拒绝访问。
另外,该功能还可以帮助您解决“因文件或文件夹的访问权限而无法打开的问题”。如果您的文件因为访问权限问题无法打开,您可以选择该文件并使用万能锁的解锁功能就可以了。
重装系统或Ghost后,文件夹加密超级大师所加密的文件夹会出现什么样的情况?
重装系统或Ghost后,文件夹加密超级大师的加密文件夹仍保持加密状态,重装本软件后就可以解密或打开。 (为了防止发生意外,我们建议您在执行这些特殊操作之前先解密闪电和隐藏加密文件夹 )
另外重装系统或用Ghost恢复系统后,系统盘所有的数据都会丢失,所以请不要把重要的数据放到系统盘。另外如果加密了系统盘里的数据,一定要先解密,然后再备份到其他磁盘分区。
防泄密软件
搜狗输入法 125M v13.10.0.8469 搜狗输入法是搜狗官方制作的非常好用的输入法软件。搜狗输入法打字准确,词库庞大。而且功能非常强大,可以帮助用户更高效的输入。这个版本经过优化,完全去除了软件中的各种弹出广告,给用户一个安静的输入环境。
下载方正公文黑体字体 5.00M v2.0.0 官方版本的方正公文黑体字体是一个非常好用的字体。官方版本的方正公文黑体字体是专门为公文文件设计的,需要注意的是,这种字体不能免费商业使用,需要授权使用。这个字体安装很方便,有需要的小伙伴快来下载吧!
下载DocBox稻壳阅读器 0.00M v2.10.22 稻壳阅读器免安装版是一款非常实用的本地PDF阅读工具,可以在线阅读各种PDF文档,无需安装,无需注册,可以直接在任何目录下运行。已经在win7x64屏幕上测试,支持pdf、epub、mobi、azw3等多种格式,需要的用户欢迎下载!
下载WPS2019定制版 185.00M v11.8.2.8053 WPS Office 2019政府专用版是金山WPS Office专为政府、企业、机关单位量身打造的一套功能强大的Office办公软件,WPS Office 2019 专业政府版相对的会多些利于公文制作的模板,个人使用的话,除没广告外,和普通的专业版没区别,WPS Office 2019 专业政府版因为已经批量授权,所以安装后就直接激活了,不用再跟普通的专业版那样要找key激活。
下载Gitlab 47.00M v10.6.0 gitlab也被称为git代码管理平台,是目前互联网上最专业的项目管理和代码管理平台,支持源代码的阅读、管理缺陷和评论,具有git仓库管理、代码审查、问题跟踪、动态预约等功能。这个版本追加了很多功能,感兴趣的用户可以下载。
下载Office 2021 LTSC 3000.00M 32位 专业增强版 Office 2021 LTSC 32位系统专业增强版是由微软官网发布的全新的办公室软件,坚信office客户们都早已不生疏了,不但给我们提供访问一些文档文件,还能够协助大家设计方案撰写一些文本文档。这儿我为大伙儿带来的的是32位系统的,有必须的小伙伴们赶紧来免费下载!
下载幻影刷机通加密狗 322.00M v5.15 幻影刷机通加密狗是一个很好的手机刷机软件,该软件功能强大,提供了专门的手机刷机,解锁,恢复出厂等功能,支持几乎所有的手机型号,让您在此享受最佳的刷机体验,有需要的快来下载吧!
下载算王装修算量软件无锁版 31.5M v1.1.1 算王装修算量 是一款专业的装修装饰工程快速算量软件。通过导入CAD电子图纸到算王工具里,就可以利用它的各种功能轻松、快速完成零星烦琐的装修装饰工程量计算。
下载ManicTime(时间管理软件) 69.00M v4.6.15.1 Manic Time中文版是一款专业强大的时间管理软件,Manic Time中文版启动后,在后台记录运行的程序和使用时间,然后生成最直观的图标进行总结,更加了解自己,自己的工作更加有效。
下载raptor(编程软件) 2.00M v4.0.5.0003免费版汉化版 raptor是一个专业的编程辅助软件,它能够为你提供最基本的算法服务,这就好像为你打好了编程地基是一样的,有了它的协助,你再次去编辑c++,java等语言的时候,就会显得非常的得心应手,手到擒来,欢迎有需要的小伙伴,在QT软件园下载!
下载








