小白装机u盘装系统步骤图解
作者:小Q 人气: 0有小伙伴的电脑系统因为某些原因不能正常进入使用了,想要借助u盘装系统解决,不知道u盘怎么装系统。我们可以借助好用的小白装机工具实现,下面就演示下小白装机u盘装系统步骤教程。
工具/原料:
系统版本:windows7系统
品牌型号:笔记本/台式电脑
软件版本:小白一键重装系统 v2290
制作工具:一个8g以上的空白u盘
方法/步骤:
1、先找来一台可用的电脑安装好小白一键重装系统工具打开,插入u盘,选择u盘重装系统模式点击开始制作。
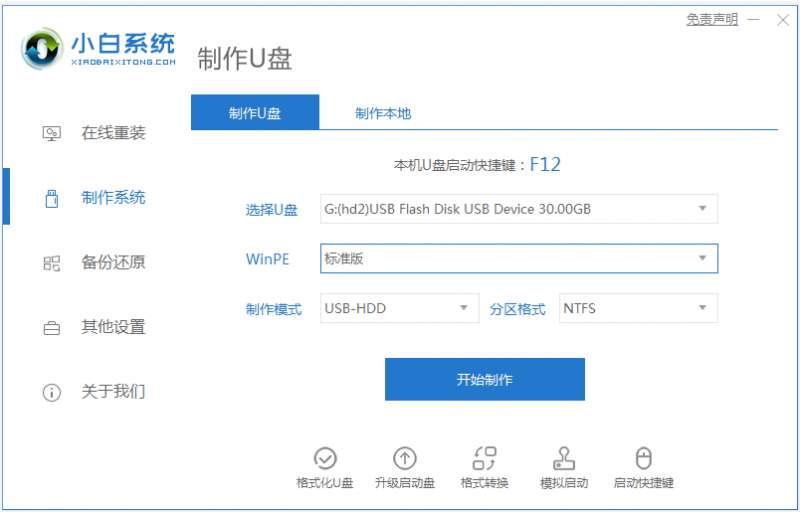
2、选择需要安装的windows操作系统,点击开始制作。
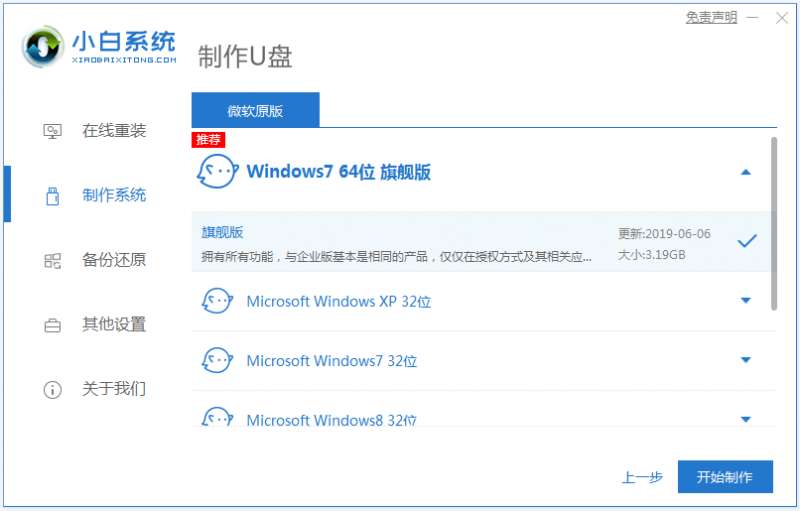
3、软件开始自动下载系统镜像和驱动等文件,提示完成后,可先预览需要安装的电脑主板的启动热键,然后再拔除u盘退出。
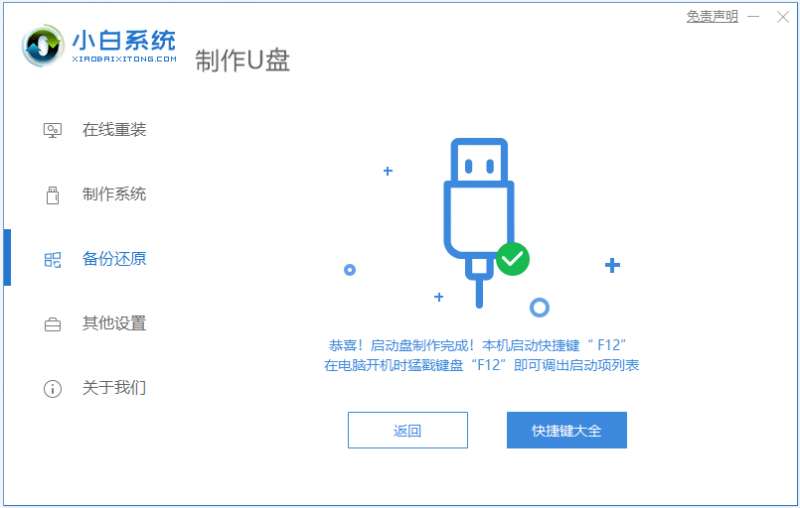
4、插入u盘启动盘进电脑中,开机不断按启动热键进启动界面,选择u盘启动项回车确定进入到pe选择界面,选择第一项pe系统回车进入。
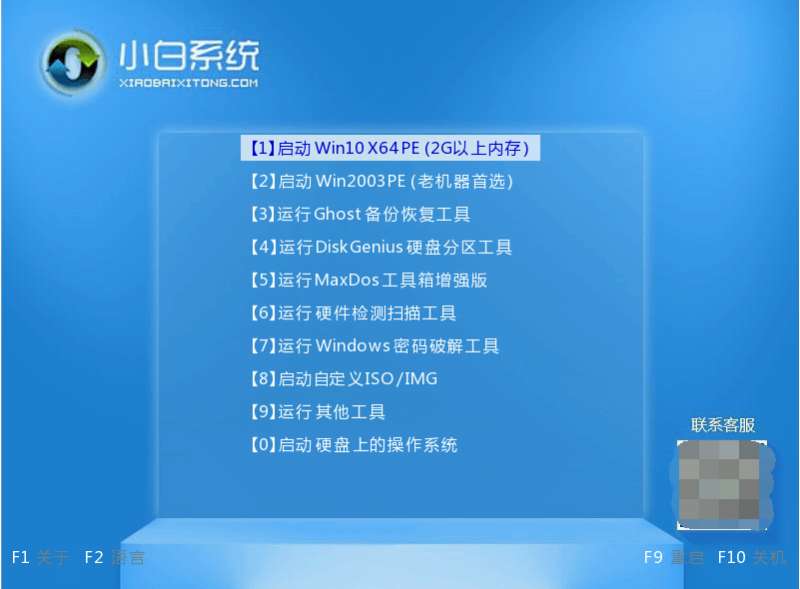
5、进入pe系统后,打开桌面上的小白装机工具,然后选择需要安装的系统点击安装。
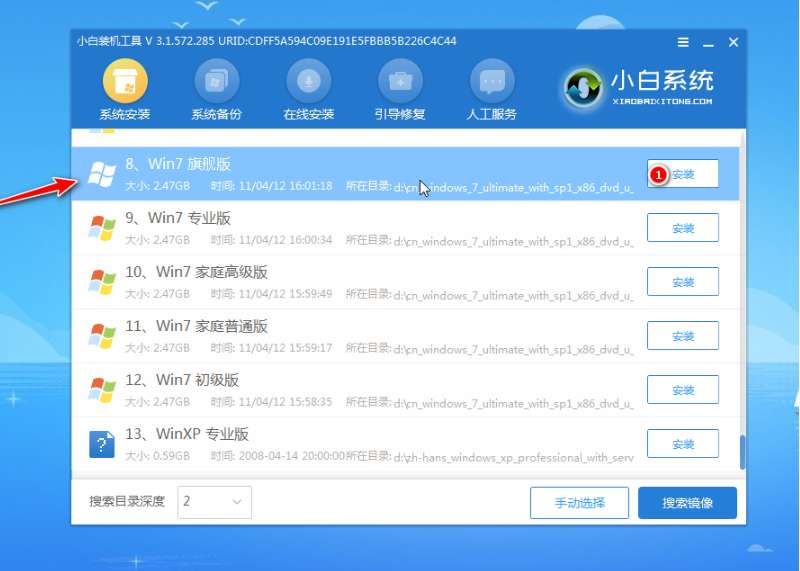
6、一般默认建议将系统安装到系统盘c盘,点击开始安装。
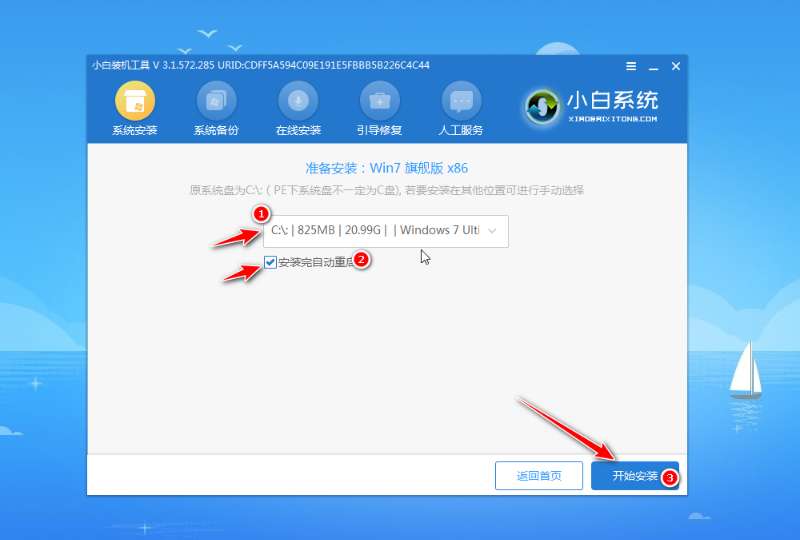
7、提示安装完成后,选择立即重启电脑。
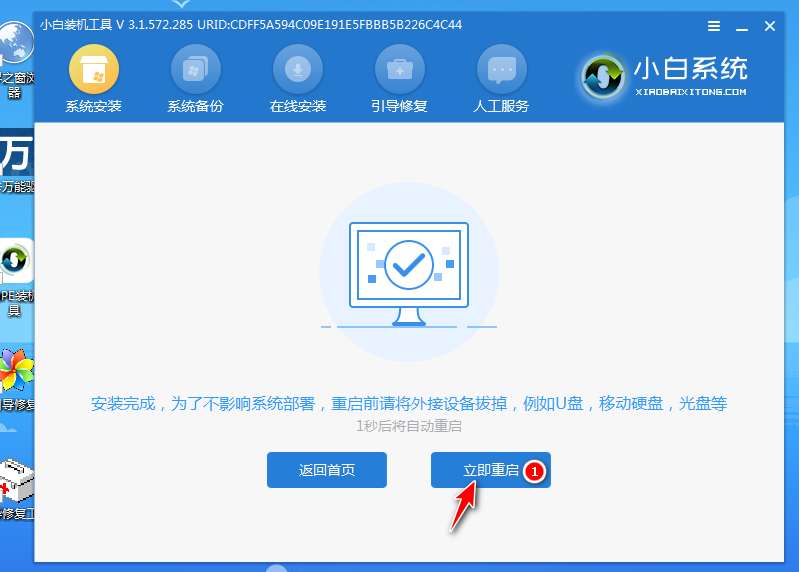
8、等待进入到新的系统桌面即表示安装成功。

注意事项:在装机之前,系统盘有重要资料的话,注意先转移保存好。
总结:
安装小白一键重装系统工具制作windows系统u盘启动盘;
插入u盘启动盘启动进入电脑pe系统;
在pe系统内打开小白装机工具安装系统;
提示安装成功后,重启电脑;
重启电脑后进入新的系统桌面即可正常使用。
加载全部内容