重装系统win10u盘启动重装步骤演示
作者:小Q 人气: 2重装系统win10对于很多人来说不难,当系统故障进不去的时候,该方法就能解决这个问题。不过有些新手小白还不清楚u盘如何重装系统win10,下面就演示下具体的u盘重装win10系统教程。
工具/原料:
系统版本:windows10系统
品牌型号:笔记本/台式电脑
软件版本:装机吧一键重装系统
制作工具:一个8g以上的空白u盘
方法/步骤:
1、首先找来一台可以联网的电脑,下载安装好装机吧一键重装系统工具并打开,插入空白u盘,选择u盘重装系统模式点击开始制作。
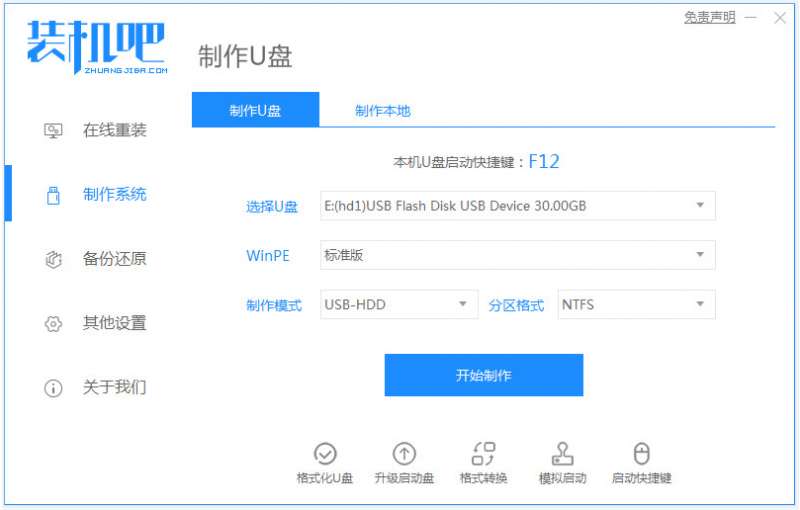
2、在该制作系统界面,选择需要安装的win10系统,点击开始制作。
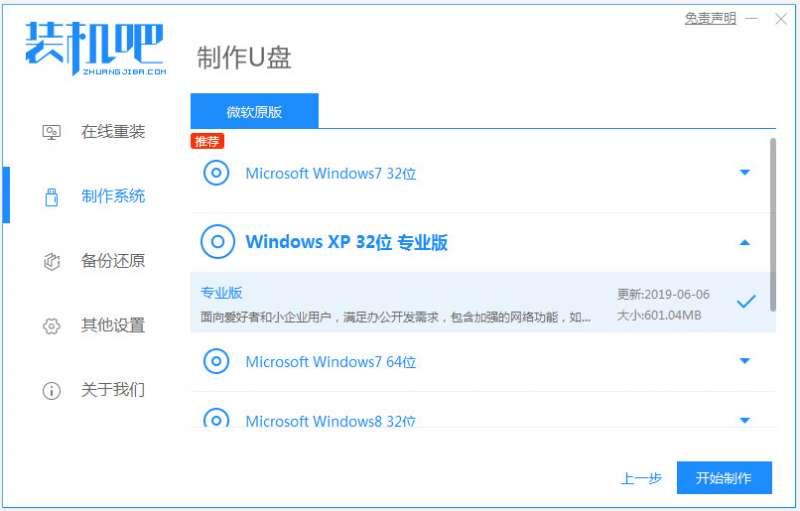
3、软件自动制作u盘启动盘,等待制作成功后先预览需要安装的电脑主板的启动快捷键,然后拔出u盘退出。
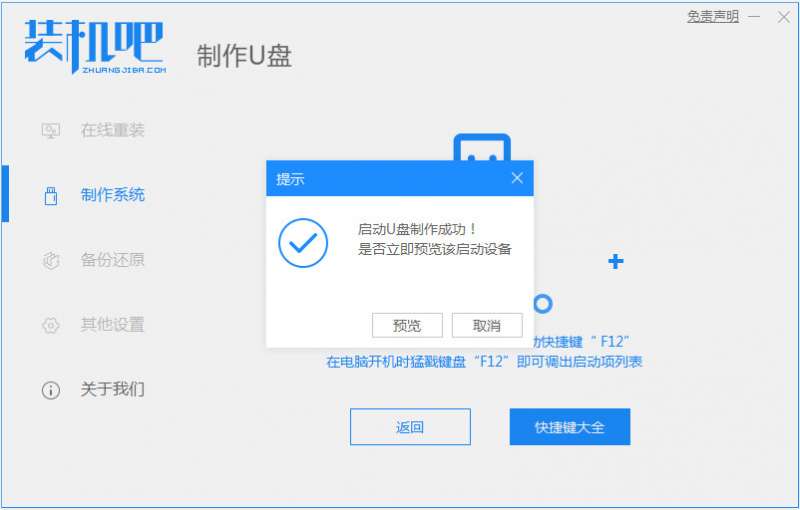
4、将u盘启动盘插入到需要安装的电脑中,开机不断按启动快捷键进启动界面,选择u盘启动项回车确定进入到pe选择界面,选择第一项pe系统回车进入。
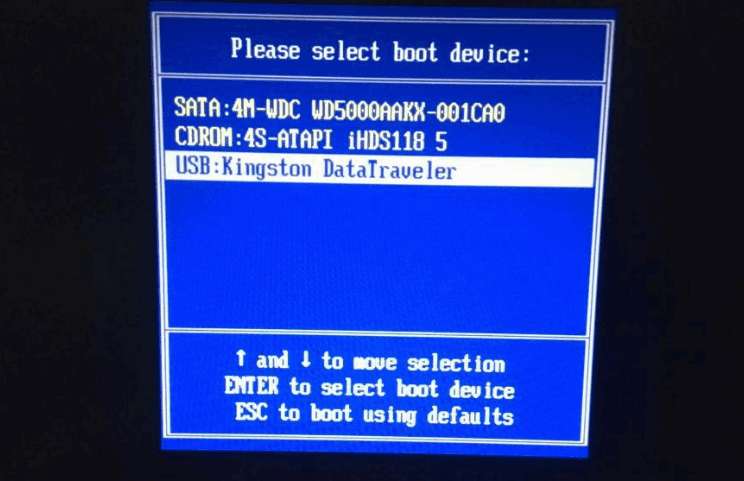
5、在pe桌面选择打开装机吧装机工具,选择需要安装的win10系统点击安装到电脑c盘上。
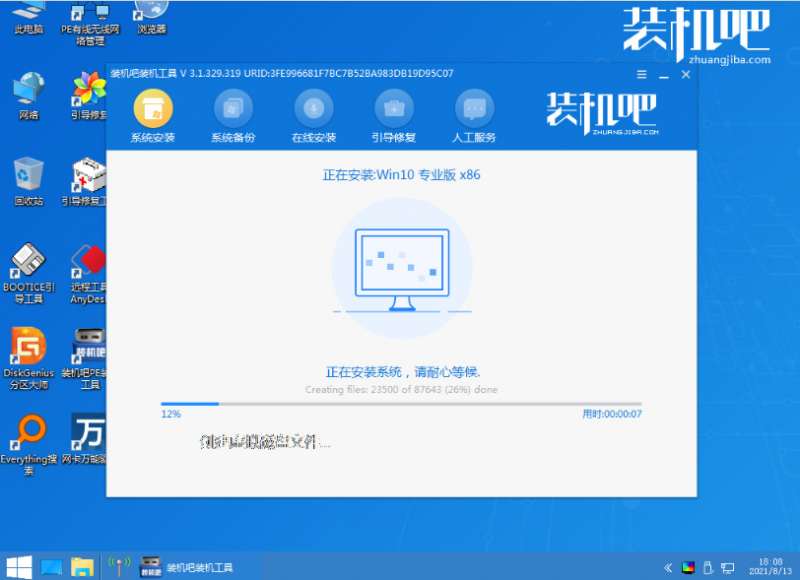
6、等待安装完成后重启电脑。在此期间可能会有重启多次的情况,耐心等待进入到win10系统桌面即表示安装成功。
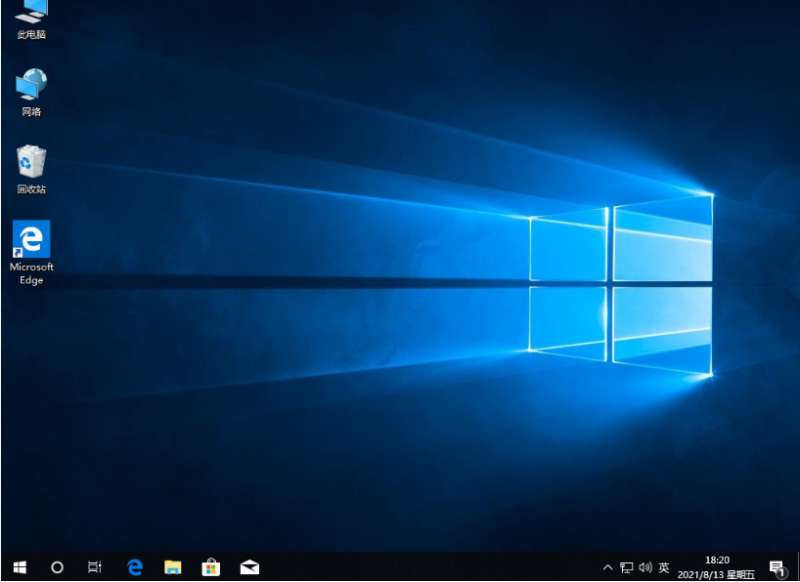
注意事项:如系统盘c盘有重要资料的话,进入pe系统后先备份转移好重要资料,再打开装机工具安装。
总结:
安装装机吧一键重装系统工具制作win10 u盘启动盘;
插入u盘启动盘启动进入电脑u盘pe系统;
进入pe系统后打开装机吧装机工具安装win10系统;
提示安装成功后,重启电脑;
重启电脑后进入新的win10系统桌面即可正常使用。
加载全部内容