小白装机u盘使用方法步骤
作者:小Q 人气: 23有网友想借助u盘重装系统来修复电脑上的系统故障问题,但是不知道怎么制作u盘启动盘重装。我们可以借助小白装机工具实现,那么小白装机u盘怎么使用?下面演示下小白装机u盘重装系统教程。
工具/原料:
系统版本:windows系统
品牌型号:笔记本/台式电脑
软件版本:小白一键重装系统 v2290
制作工具:一个8g以上的空白u盘
方法/步骤:
1、首先在电脑上安装好小白一键重装系统工具打开,然后插入u盘,选择u盘重装系统模式点击开始制作启动盘。
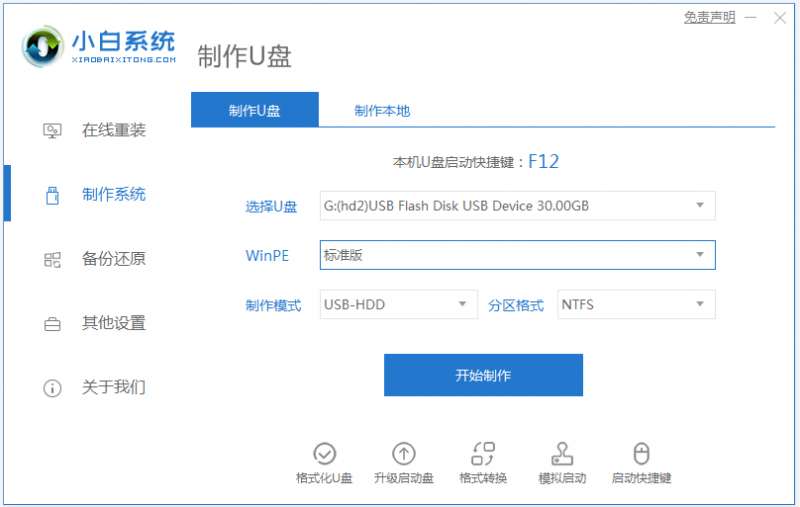
2、接着选择需要安装的电脑系统,点击开始制作启动盘。
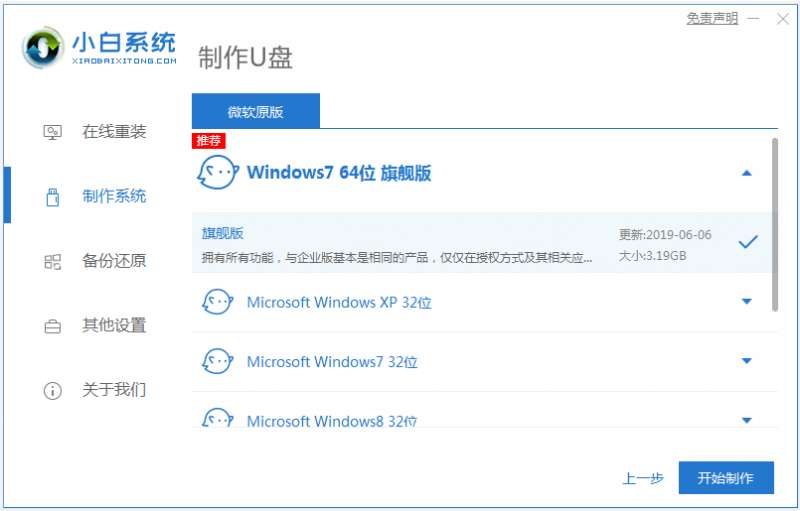
3、等待软件自动下载windows系统镜像和驱动等文件,制作完成后,可先预览需要安装的电脑主板的启动热键,然后再拔除u盘退出。
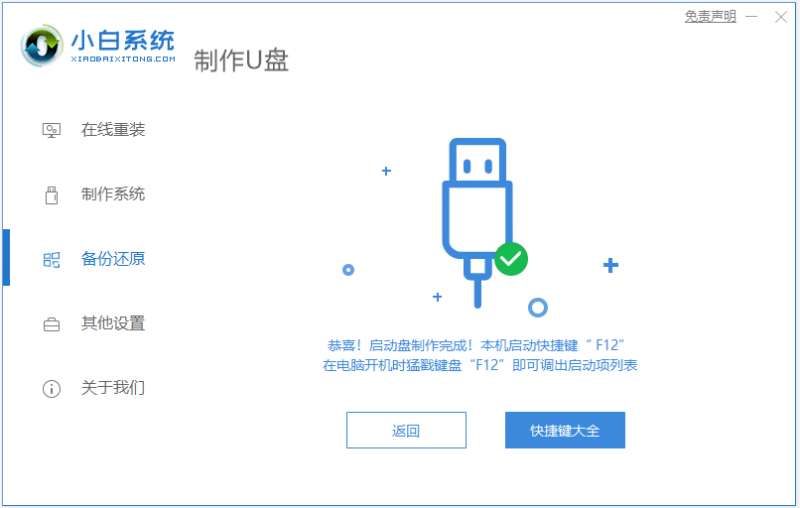
4、插入u盘启动盘进电脑中,开机不断按启动热键进启动界面,选择u盘启动项回车确定进入到pe选择界面,选择第一项pe系统回车进入。
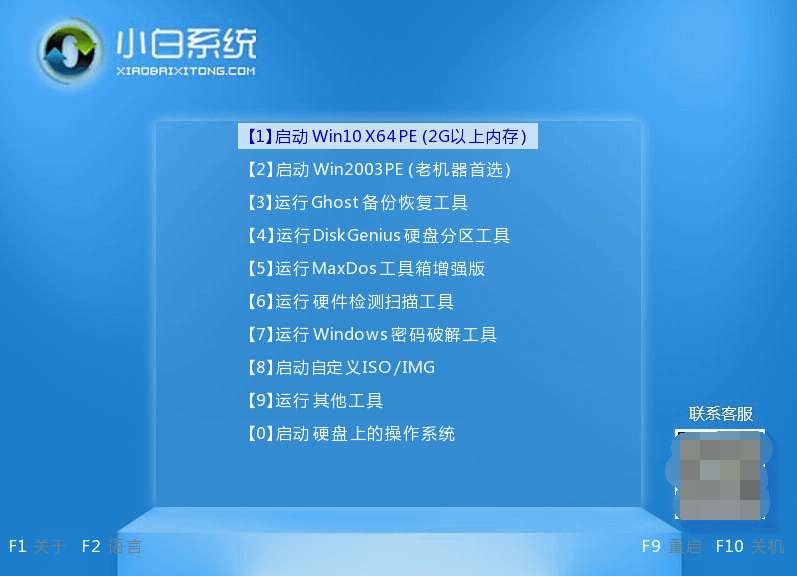
5、进入pe系统后,打开桌面上的小白装机工具,然后选择需要安装的windows系统点击安装。
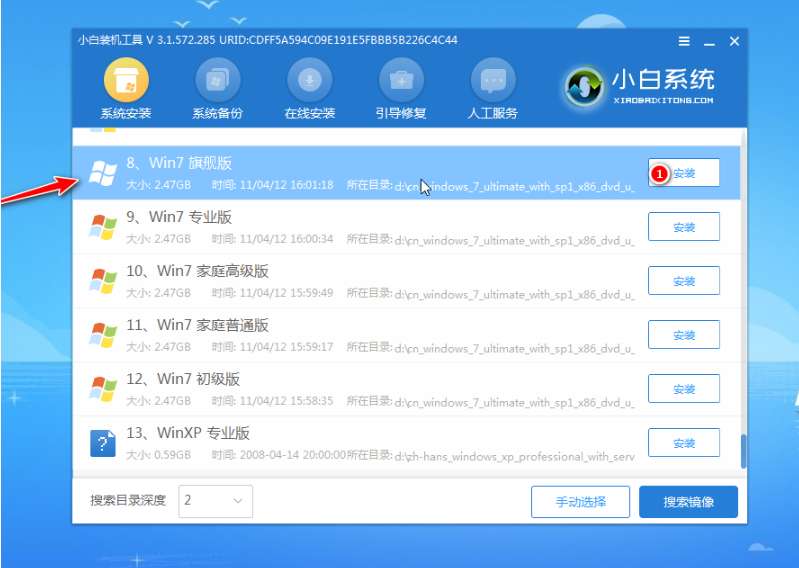
6、一般默认将系统安装到系统盘c盘,点击开始安装。
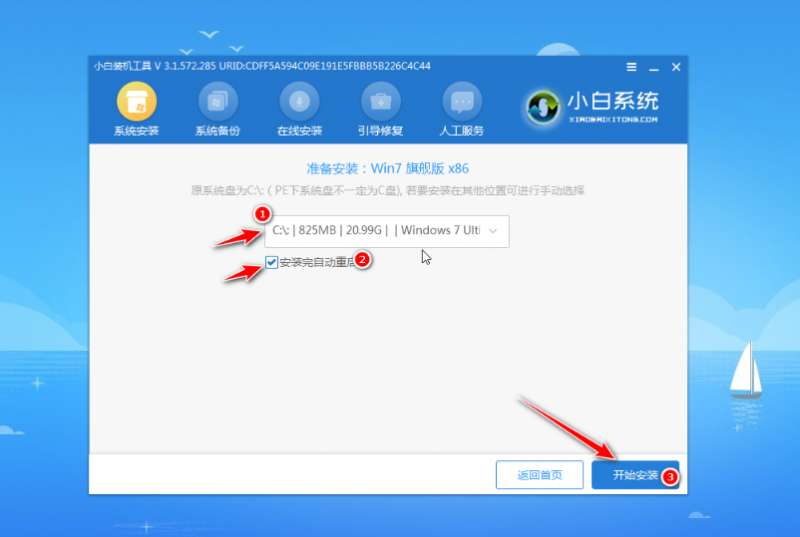
7、提示安装完成后,选择立即重启电脑。
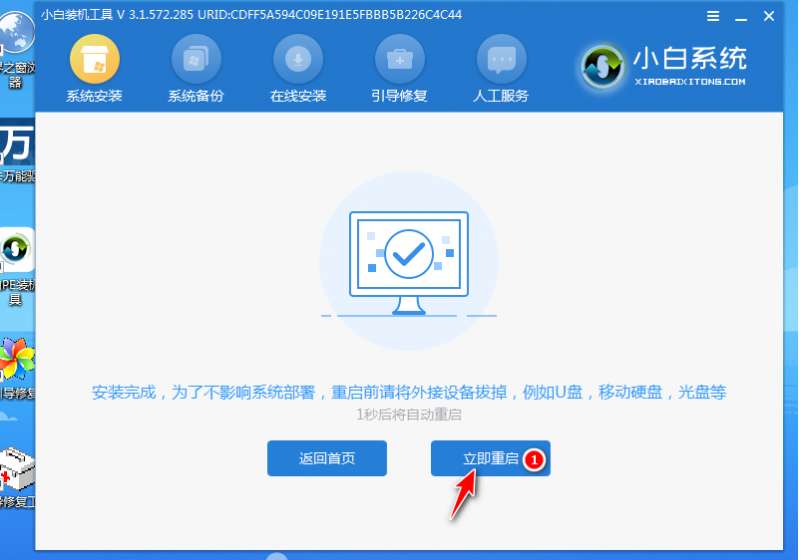
8、期间可能重启多次,耐心等待进入到新的系统桌面即表示安装成功。

注意事项:如有重要的文件资料在系统盘c盘的话,那就先转移备份到其他非系统盘再安装新系统,避免文件丢失。
总结:
安装小白一键重装系统工具后打开,插入u盘制作u盘启动盘;
接着将制作好的u盘启动盘启动进入电脑u盘pe系统;
进入pe系统后打开小白装机工具安装windows系统;
提示安装成功后,立即重启电脑;
重启电脑后进入新的电脑系统桌面即可正常使用。
加载全部内容